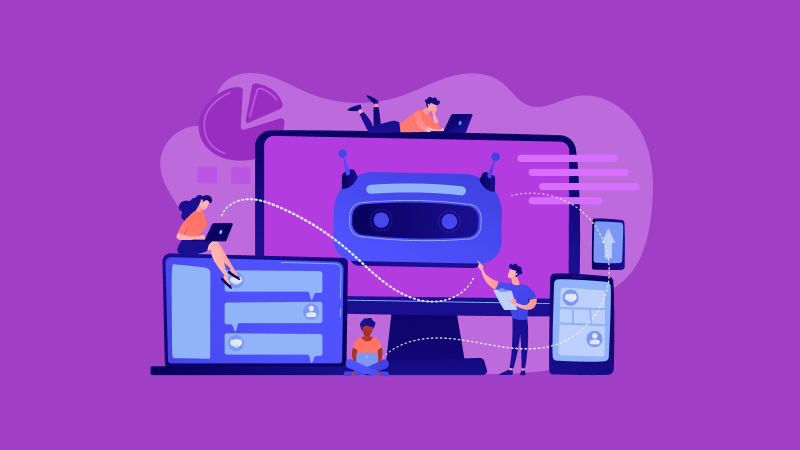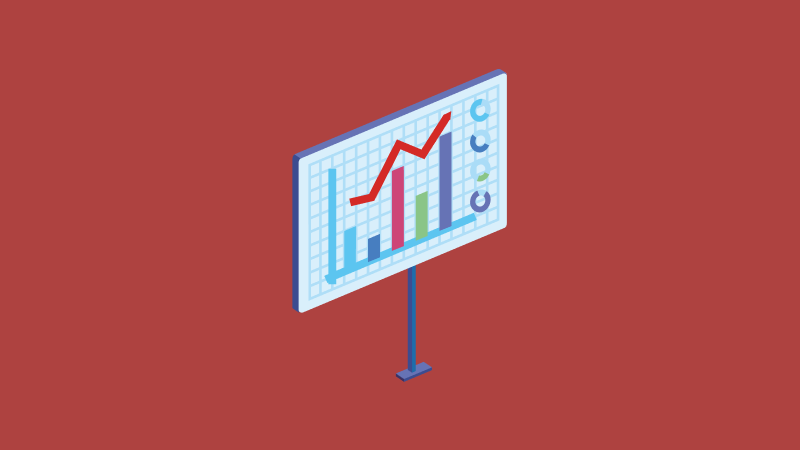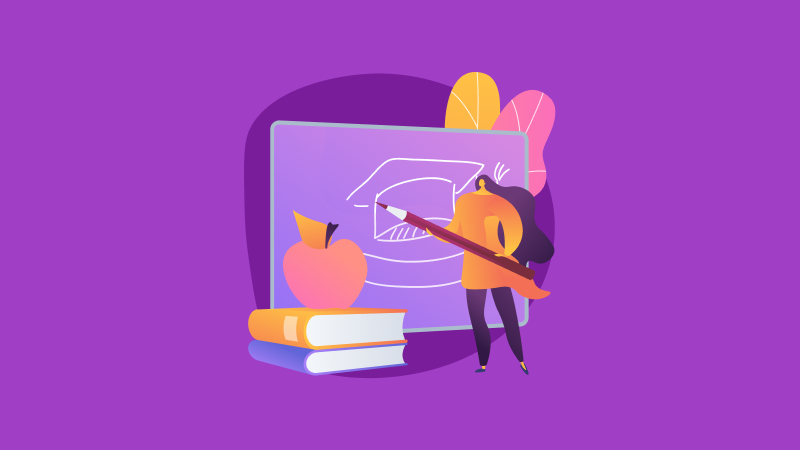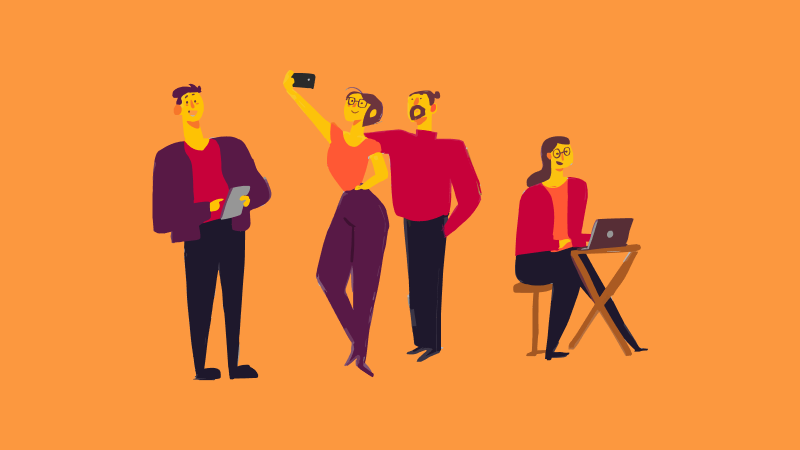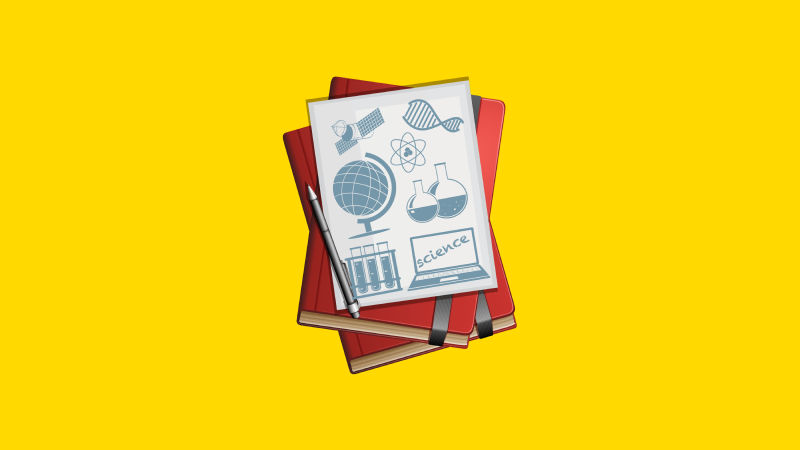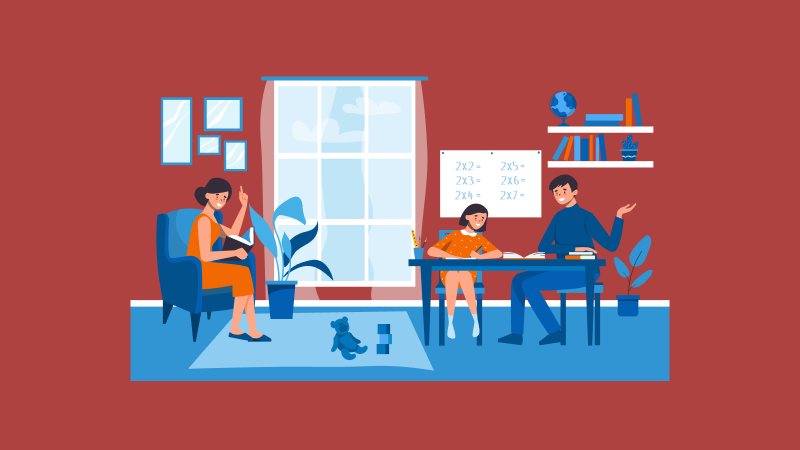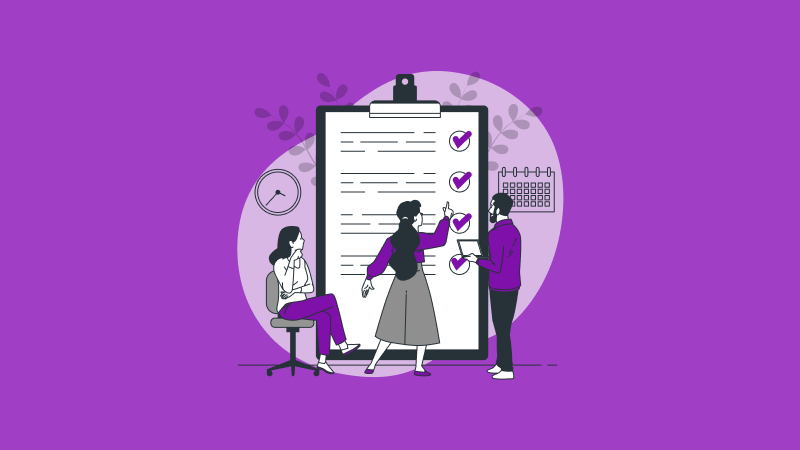Продолжаем нашу серию уроков о работе в этом уникальном online-сервисе. Сегодня рассказываем об оформлении сводной таблицы в google docs, диаграммы ганта и списков.
Создаем списки в Google Docs
Мы уже упоминали вкратце работу со списками вот здесь. Теперь разберем возможности более подробно.
На панели инструментов есть 2 кнопки – маркированный и нумерованный списки, между которыми можно довольно быстро переключаться и выбирать нужный вам.
Достаточно включить одну из формул, как все остальные маркеры или цифры будут автоматически проставляться с нажатием клавиши Ввод. А если вы хотите закончить список и перейти к дальнейшей работе над текстом, то начать новую строку без нумерации можно при помощи клавиш Ctrl+Enter.
Если вы создали список или подпункт, а потом вам вдруг захотелось его поменять или перенести, просто выделите маркеры, кликните правой клавишей и измените имеющийся маркер на желаемый, или воспользуйтесь поиском и повторите действия.
Как в Google Docs сделать раскрывающийся список
В Google Документах есть возможность создания раскрывающихся списков, которые помогут вам организовать информацию и делать документы более удобными для чтения. Как изменить уровень списка google docs и сделать его раскрывающимся?
- Откройте Google Документы и перейдите к месту, где вы хотите вставить раскрывающийся список.
- Выделите текст, который вы хотите сделать раскрывающимся списком.
- Перейдите в меню "Вставка" в верхней части экрана.
- Наведите курсор на "Список" в выпадающем меню.
- Выберите "Список с флажками".
- Теперь ваш выделенный текст будет преобразован в раскрывающийся список, который можно открыть и закрыть, нажимая на него.
- Для добавления элементов в раскрывающийся список просто нажмите клавишу "Enter" после каждого элемента списка.
Как сделать выпадающий список Google Docs
При работе со списками в программе google docs пользователи часто делают выпадающие списки. Как изменить уровень списка в google docs на выпадающий или всплывающий?
- Откройте Google Документы. Зайдите в свой аккаунт Google и откройте Google Документы.
- Создайте новый документ или выберите существующий. Начните новый документ или откройте уже существующий, в который вы хотите добавить выпадающий список.
- Выберите место для списка. Перейдите к месту в документе, где вы хотите разместить выпадающий список.
- Откройте меню "Вставка. В верхней панели инструментов выберите вкладку "Вставка".
- Выберите "Список" и затем "Список с маркерами. В выпадающем меню "Список" выберите опцию "Список с маркерами".
- Вставьте элементы списка. Введите элементы списка, которые вы хотите отображать в выпадающем списке. Каждый элемент должен быть введен с новой строки.
- Выделите элементы списка. Выделите все элементы списка, которые вы ввели.
- Откройте меню "Вставка" снова и выберите "Список. Повторите шаг 4, чтобы открыть меню "Вставка".
- Выберите "Список" и затем "Список с маркерами. На этот раз выберите опцию "Список с маркерами".
- Настройте параметры выпадающего списка. В выпадающем меню "Список" выберите опцию "Список с маркерами". В появившемся окне установите флажок напротив "Создать выпадающий список".
- Примените изменения. Нажмите кнопку "Применить", чтобы применить настройки выпадающего списка.
- Завершите создание списка. Нажмите кнопку "Готово", чтобы завершить создание выпадающего списка.
Как сделать нумерованный список в Google Docs
Создание нумерованного списка в Google Docs - это простой и удобный способ организации информации. Чтобы сделать нумерованный список в Google Docs, следуйте этим шагам:
- Откройте документ в Google Docs или создайте новый.
- Выделите текст, который вы хотите превратить в нумерованный список.
- Нажмите на кнопку "Нумерация" на панели инструментов.
- Вы увидите, что ваш текст автоматически пронумерован с помощью цифр.
- Если вы хотите добавить пункт в список, просто нажмите "Enter" на клавиатуре и начните печатать следующий пункт. Google Docs автоматически продолжит нумерацию.
Как сделать многоуровневый список в Google Docs
В гугл докс можно сделать многоуровневый список:
- Откройте Google Docs и создайте новый документ или откройте уже существующий.
- Чтобы начать создание списка, нажмите на кнопку "Нумерация" или "Маркированный список" в панели инструментов. Обычно они расположены рядом с другими пиктограммами форматирования текста.
- Чтобы добавить подуровень в свой список, используйте клавишу "Tab" на клавиатуре после того, как введете элемент первого уровня или нажмите на кнопку с изображением одного уровня вложенности в панели инструментов.
- Если хотите вернуться к предыдущему уровню, используйте клавишу "Shift" + "Tab" на клавиатуре или нажмите на кнопку с изображением уровня вложенности пониже в панели инструментов.
- Чтобы завершить список, просто перейдите на новую строку и начните писать следующий пункт. Google Docs автоматически продолжит нумерацию или маркировку списка.
Как создать таблицу в Google Docs
Как в Google Docs сделать таблицу? В Google Docs таблицы создавать куда более приятно и удобно, чем в обычном ворде или exel. Открываем на панели инструментов меню Таблица, выбираем пункт Вставить таблицу и в появившейся сетке выбираем необходимое количество строк и столбцов. Сразу как вам удалось нарисовать таблицу в гугл докс, ее можно начинать заполнять. Кстати, в гугл таблицах можно настроить совместный доступ, что очень удобно.
Как в Google Docs редактировать таблицу
Довольно просто добавлять или удалять дополнительные строчки и столбцы в таблице гугл документы. Нажимаем правую клавишу мыши по самой таблице и выбираем действие или находим соответствующий пункт в контекстном меню и жмем кнопку Вставить.
Таким же образом можно удалить ненужные столбцы-строки или разделить их.
У пользователь изногда возникает проблема, когда требуется объединение нескольких вертикальных ячеек в одну. Её легко решить: выделяем нужные ячейки, вызываем контекстное меню и нажимаем Объединить ячейки. Таким же образом можно потом отменить действие.
Изменить размеры ячейки или развернуть их просто – так же, как и в обычном ворде: наводим курсор на линию, которую хотим растянуть, и перетаскиваем на необходимое расстояние, не забудьте сделать выравнивание.
Как вставить таблицу в Google Docs?
Для того чтобы вставить таблицу в Google Docs, следуйте следующим простым шагам:
- Откройте документ Google Docs, в который хотите вставить таблицу.
- Перейдите в верхнее меню и выберите пункт "Вставка".
- В выпадающем меню щелкните на "Таблица".
- Выберите нужное количество строк и столбцов, наведя курсор на сетку. Щелкните, чтобы вставить таблицу в документ.
- После вставки таблицы сможете редактировать ее содержимое, ограничить поля, добавлять данные и форматировать текст и ячейки по своему усмотрению.
- Чтобы внести изменения в таблицу, можете щелкнуть правой кнопкой мыши на таблицу и выбрать нужные вам опции, такие как добавление или удаление строк и столбцов, изменение ширины столбцов и многое другое.
Как продлить таблицу в Google Docs
А вот еще плюсик, который получаете, стоит вам только войти в онлайн-таблицы гугл документы: щелкнув по любой ячейке, вам открывается доступ (выпадающее меню в панели инструментов) к уникальным инструментам для стилизации таблицы, что поможет сделать ее более наглядной. Еще в Google Docs можно менять границы таблицы или ее скопировать и связать с другим документом, а еще убрать ее.
Тут можно совершить следующие функции и транспонировать таблицу:
- Изменить цвет фона;
- Перевернуть таблицу;
- Изменить цвет границ;
- Изменить ширину границ (толщину линий границ) или вовсе сделать их невидимыми (просто выбрать 0 пт), повернуть их;
- Изменить стиль и сортировку границ (в виде точек, прямой или пунктирной линии).
Как в Google Docs удалить таблицу
Если вы работаете в Google Docs и нужно удалить таблицу из своего документа, следуйте простым инструкциям ниже:
- Откройте свое текущее документа в Google Docs и прокрутите его к месту, где расположена таблица, которую вы хотите удалить.
- Выделите всю таблицу, щелкнув по одной из ячеек и зажав левую кнопку мыши. Продолжайте удерживать кнопку мыши и проведите ею по всем ячейкам таблицы. Это позволит выделить всю таблицу.
- После того как вы выделили все ячейки таблицы, нажмите на клавиатуре клавишу Delete (или Backspace), чтобы удалить выбранную таблицу.
- После выполнения этих действий таблица будет полностью удалена из вашего документа.
Не забудьте сохранить свой документ и дать ему имя, чтобы внесенные изменения вступили в силу. Обратите внимание, что удаление таблицы таким способом невозможно будет отменить, поэтому убедитесь, что вы действительно хотите удалить таблицу перед нажатием на клавишу Delete, скачайте или скопируйте таблицу в другой документ или на сайт без ограничений. Сделайте предварительный просмотр готовой таблицы.
Как сделать диаграмму в Google Docs
В Google Docs можно сделать круговую диаграмму, диаграмму Ганта и другие виды диаграмм по готовым шаблонам. В меню Вставка есть инструмент Диаграмма, который и поможет сделать все за вас по запросу.
Можно, конечно, и самому построить диаграмму. Но если у вас есть данные в таблице, нажмите кнопку экспорта «Из таблиц». Вам представится 4 вида диаграмм для загрузки – линейчатая, столбчатая, круговая и график.
Выберите график, и Google Docs параллельно создаст Google таблицу, откуда и будет черпать необходимые данные для отрисовки диаграммы. Чтобы ввести все данные, выделите созданную диаграмму и нажмите в верхнем правом углу «Открыть в таблицах».
Изменить любые данные можно в этой таблице, и автоматически диаграмма подстроит все параметры в документе гугл.
Внешний облик диаграммы можно менять, выбирая соответствующий пункт в контекстном меню или изменив api.
Чтобы все изменения в таблице отобразились в диаграмме в гугл документе, нужно после работы с таблицей войти в гугл документ и обновить диаграмму. Рекомендуем также изучить требования к презентации по ГОСТу за последние даты.
Ну вот, собственно и все… Теперь вы знаете как создавать умные списки, электронные таблицы и диаграммы в Google Docs. Дальше мы будем еще рассказывать о некоторых интересных возможностях Google Docs, а вы вникайте, разбирайтесь, наслаждайтесь! А если для всего этого нет времени – обращайтесь по ссылке к нашим авторам! Они с удовольствием возьмутся за эту работу вместо вас и примут ваш заказ по любому предмету и направлению.