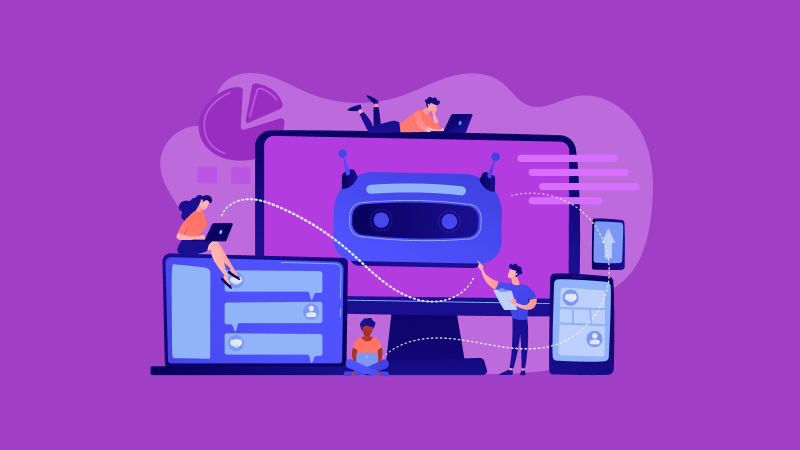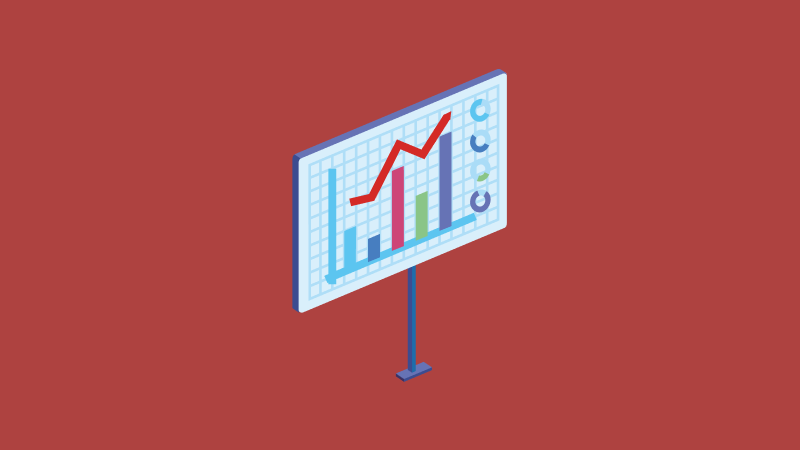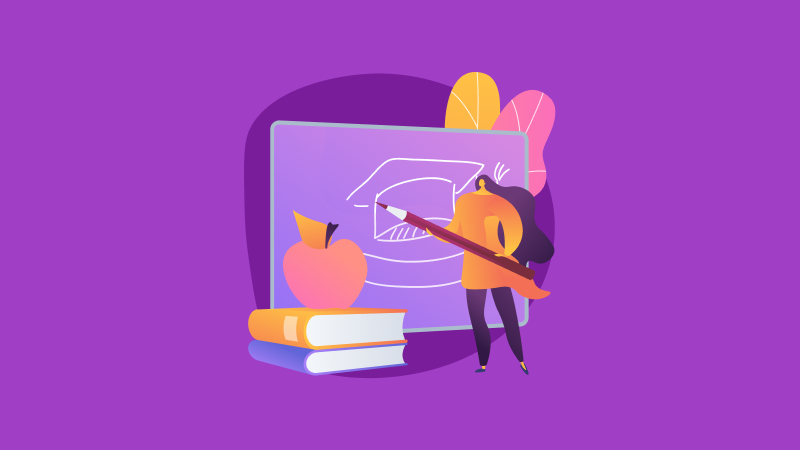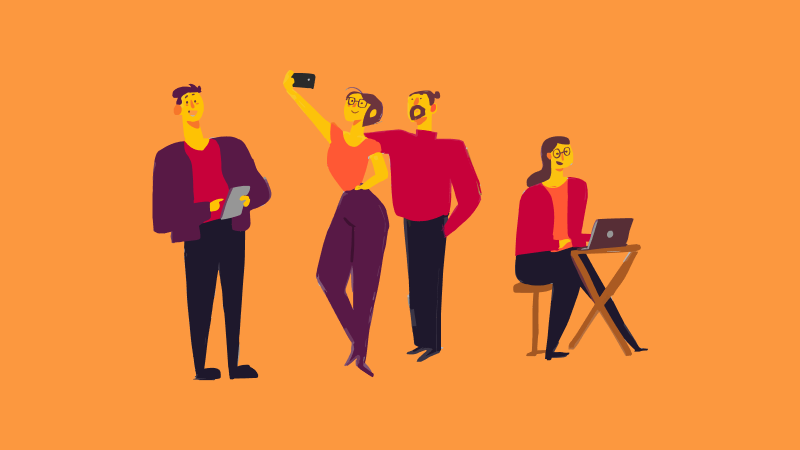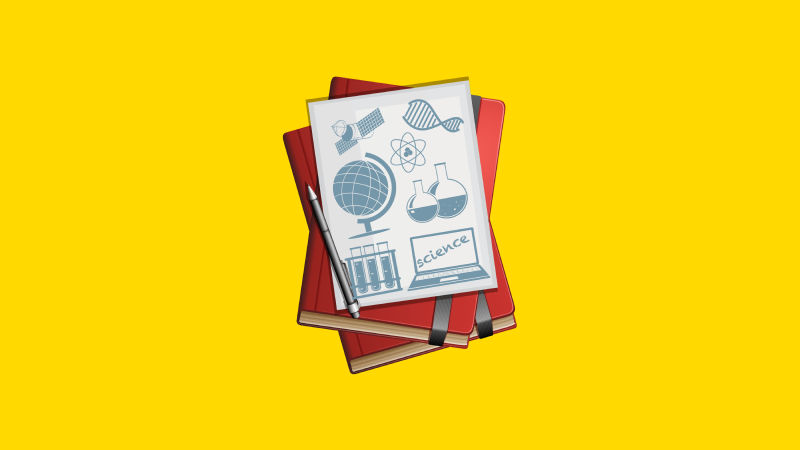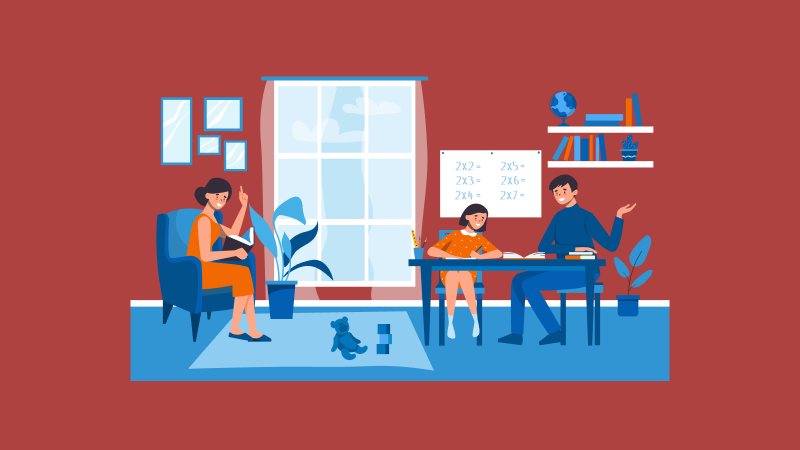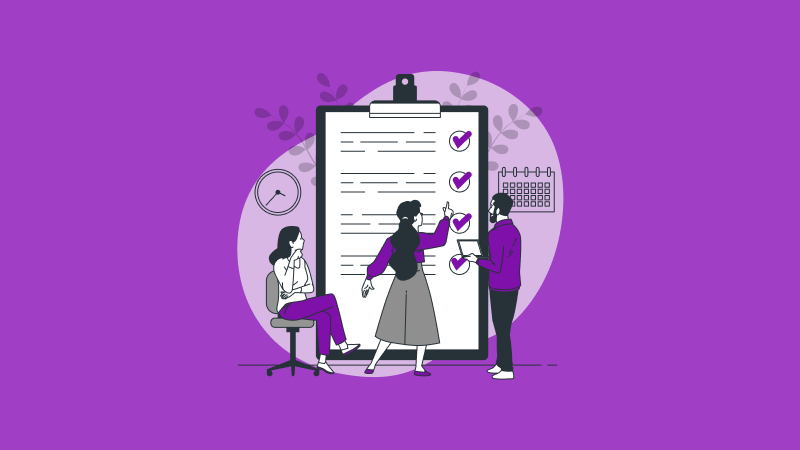Если у кого нет Exel или сильного желания с ним работать, часто выбирают создание таблиц в Microsoft Word.
В статье рассказываем, что такое таблица в Microsoft Word, в чем заключается преимущество работы с таблицами в Ворде, и каковы особенности применения таблиц в Microsoft Word. А еще поделимся, как создать новую таблицу в редакторе Microsoft Word, и как объединить или разделить таблицы.
Элементы таблицы Microsoft Word
Какие действия можно выполнить с таблицей в документе Word, как поменять тему в таблице Microsoft, что такое столбец и строка в вордовской таблице и главное — как сделать ее форматирование? Все действия с таблицей можно сделать, изменяя ее элементы. Рассказываем по порядку. Таблица Microsoft Word состоит из следующих элементов:
- Ячейка. Ячейка - основной строительный блок таблицы. Это прямоугольная область, которая находится на пересечении строки и столбца таблицы. В каждой ячейке таблицы можно сделать сортировку и разместить текст, числа, изображения или любой другой объект.
- Строка. Строка - горизонтальный ряд ячеек в таблице. Она представляет собой последовательность ячеек, расположенных горизонтально от начала до конца таблицы.
- Столбец. Столбец - вертикальный набор ячеек в таблице. Он представляет собой последовательность ячеек, расположенных вертикально от верха до низа таблицы.
- Заголовок таблицы. Заголовок таблицы - особая строка, которая обычно находится в верхней части таблицы и содержит названия столбцов или другую важную информацию, характеризующую данные в таблице.
- Границы и линии. Границы и линии - элементы, которые определяют видимую структуру таблицы. Границы могут быть нарисованы вокруг ячеек без разрыва, строк и столбцов, чтобы выделить их и обозначить границы между ними.
- Размеры ячеек. Размеры ячеек - параметры, которые определяют ширину и высоту каждой ячейки в таблице. Размеры ячеек можно регулировать, чтобы управлять внешним видом таблицы и распределением информации внутри неё. Так можно сделать таблицу определенного размера.
- Форматирование текста и данных. Внутри ячеек таблицы можно применять различное форматирование, такое как изменение шрифта, размера, стиля, а также выравнивание текста и чисел. Это помогает сделать таблицу более читабельной и привлекательной.
Как сделать в таблицу в Microsoft Word
Какую нужно нажать кнопку в Microsoft Word для создания таблицы? Конечно, одной кнопкой дело не обойдется, но мы знаем, как делать таблицы в Microsoft Word легко и без лишних действий. Изучив средства и алгоритмы создания таблиц Microsoft Word, мы составили для вас пошаговую инструкцию:
Шаг 1: открытие программы Microsoft Word. Сначала откройте текстовый редактор Microsoft Word на вашем компьютере. Вы можете сделать это, дважды щелкнув значок программы на рабочем столе или в меню "Пуск".
Шаг 2: выбор места для таблицы. Перейдите к месту в документе, где вы хотите вставить таблицу. Это может быть в любом месте вашего документа.
Шаг 3: вставка таблицы. Выберите вкладку "Вставка" в верхнем меню программы. Затем нажмите на кнопку "Таблица". В появившемся меню выберите количество строк и столбцов для вашей таблицы. Щелкните на выбранном количестве ячеек, чтобы вставить таблицу в документ.
Шаг 4: редактирование таблицы. После вставки таблицы вы можете начать редактировать её. Щелкните на ячейке таблицы и начните вводить текст или числа. Вы также можете изменить размер ячеек, выделив необходимые строки или столбцы и используя опции вкладки "Разметка" в верхнем меню.
Шаг 5: форматирование таблицы. Для улучшения внешнего вида вашей таблицы вы можете использовать различные инструменты форматирования. Изменяйте цвета, шрифты, границы и другие параметры, чтобы сделать таблицу более привлекательной и читаемой.
Шаг 6: сохранение изменений. После завершения работы с таблицей не забудьте сохранить свой документ. Нажмите на кнопку "Файл" в верхнем левом углу программы, выберите "Сохранить как" и укажите имя и место сохранения файла на вашем компьютере.
Какие еще существуют способы создания таблиц в Microsoft Word? Вот основные спопобы, как вставить таблицу в Microsoft Word:
- С помощью какой вкладки можно вставить таблицу в Microsoft Word? Используйте вкладку Вставка: нажмите на вкладку "Вставка" в верхней панели меню, выберите раздел "Таблица", выберите количество строк и столбцов для новой таблицы, либо создайте таблицу с помощью рисования.
- Сочетание клавиш: нажмите клавиши Alt + N для открытия вкладки "Вставка", затем нажмите T, чтобы выбрать раздел "Таблица". Используйте стрелки для выбора количества строк и столбцов, а затем нажмите клавишу "Ввод".
- Рисование таблицы: нажмите на вкладку "Вставка" и выберите "Таблица". В выпадающем меню выберите "Рисовать таблицу", а потом нарисуйте таблицу, перетаскивая курсор мыши, чтобы определить количество строк и столбцов.
- Использование функции Вставить таблицу: нажмите правой кнопкой мыши в документе Word там, где вы хотите вставить таблицу, выберите "Вставить таблицу" из контекстного меню и выберите количество строк и столбцов и нажмите "ОК".
Некоторые задаются вопросом: какую кнопку нужно нажать для включения всех границ в таблице Microsoft Word. Для включения всех границ в таблице Microsoft Word следует нажать кнопку "Границы таблицы" на вкладке "Разметка" (в версиях до Word 2010) или "Конструктор таблиц" (в Word 2010 и более поздних версиях) и выбрать опцию "Все границы".
Недостатки таблиц в Microsoft Word
Microsoft Word не зря называется текстовым редактором. Он создан и предназначен главным образом как раз для работы с текстом. Все остальное – простое дополнение.
Работать с таблицами в ворде сложно:
- Они тяжело поддаются управлению;
- Их сложно форматировать;
- Они неуклюжие.
Но надо отдать должное разработчикам компании. С каждым годом они стараются усовершенствовать этот инструмент. И в этой статье мы опишем с вами разные полезности, благодаря которым работать с таблицами в ворде станет куда проще.
Полезные советы по работе с таблицами в Ворд
Как можно форматировать текст расположенный в таблице Microsoft Word? Вот подробная инструкция:
Выравнивание текста. Выберите ячейку или группу ячеек, затем используйте кнопки на панели инструментов или команды во вкладке "Расположение" для выравнивания текста по левому, правому, центральному или по ширине ячейки.
Изменение шрифта и размера текста. Выделите текст в ячейке и выберите нужный шрифт и размер в меню "Шрифт" на панели инструментов или в контекстном меню.
Изменение цвета и стиля текста. Измените цвет текста, его стиль (жирный, курсив, подчеркнутый и т.д.) с помощью соответствующих инструментов форматирования текста.
Вставка графики. Для улучшения визуального восприятия таблицы можно вставить изображения или другие графические элементы в ячейки. Выберите ячейку и используйте опцию "Вставка изображения" в меню "Вставка".
Применение стилей таблицы. В Word есть предустановленные стили таблицы, которые могут быстро изменить внешний вид таблицы и текста в ней. Выберите таблицу, затем выберите желаемый стиль из списка стилей таблицы.
Настройка границ и заливки. Выделите ячейки и используйте команды во вкладке "Рисование" или "Расположение", чтобы добавить или удалить границы, а также настроить их вид и цвет. Также можно добавить заливку для ячеек или для всей таблицы.
Вот еще полезные советы:
- Активно пользуемся шаблонами. При написании контрольных, лабораторных, чертежей используется масса шаблонных таблиц. И вовсе не обязательно каждый раз составлять таблицу, которая уже встречалась ранее. Просто копируйте уже имеющуюся и правьте ее по ходу дела.
На заметку!
В самом ворде шаблонные таблицы называются экспресс-таблицы.
Для работы с шаблонами перейдите в меню ворда Вставка/Таблицы/Экспресс-таблицы. Отметьте для себя пункт «сохранить выделенный фрагмент в коллекцию».
- Рисуем таблицы самостоятельно. Не надо бояться ручного творчества – это легче, чем вам может показаться. Перейдите в меню Вставка/Талица/Нарисовать таблицу.
Рисуйте на удобное количество столбцов, ячеек и других элементов. Что-то сделали не так? Не переживайте: под уркой всега
Рисуйте себе на удобное количество ячеек, столбцов и других элементов. Что-то сделали не так? Не переживайте: под рукой всегда есть ластик, который словно процессор поможет убрать лишнее.
- Столбцы и строки можно вставлять быстро. Для этого вовсе не обязательно идти в меню. Просто поставьте курсор в пространство между столбцами или строками, куда хотите вставить новый элемент. Когда появится плюсик, нажмите на него.
- Пользуемся линейкой. Она позволяет создавать таблицы-мечты для перфекциониста: ровные, красивые, четкие.
- Не забываем про горячие клавиши. Работать с ними куда удобнее, чем с обычным меню. Вот самые полезные и частые комбинации для команд по созданию таблицы, которые вам могут пригодиться при работе в документе Ворд:
Alt + Shift + Вверх/Вниз – моментально перемещает текущую строчку на строчк выше/ниже
Ctrl + Shift + A – моментально преобразует маленькие прописные буквы в заглавные (идеально для работы с заголовками в шапке)
Ctrl + Tab – используется для добавления табуляции в ячейке.
Помните: обычный Tab переводит курсор на следующую ячейку.
- Превращаем в таблицу готовый текст. Иногда рисовать таблицу нет смысла – можно превратить в столбцы и строчки уже готовый текст. Сделать это можно одним из нижеуказанных способов:
- Скопировать из Excel массивы данных и вставить в ворд. Так при просмотре информация будет выглядеть как таблица с невидимыми границами.
- Использовать штатные средства ворда в обычном режиме. Выделить текст, перейти в меню Вставка/Таблица/Преобразовать в таблицу.
- Регулируем размеры ячеек. Порой слишком длинные слова просто безобразным образом переносятся на новую строку. И если вы хотите, чтобы ваша таблица выглядела красиво, то нужно сделать все ячейки ровными. Уменьшение шрифта не поможет – ячейки, конечно, станут ровными, но мелкий шрифт все равно будет некрасиво выделять таблицу.
Лучше делать так. Щелкните по таблице правой кнопкой мыши, выберите пункт Свойства таблицы/Ячейка/Параметры. В графе Вписать текст поставьте галочку.
Как удалить выделенную таблицу в Microsoft Word? Выделите таблицу, которую вы хотите удалить, кликнув на её границе. Нажмите клавишу "Delete" на клавиатуре или выберите "Удалить" из контекстного меню правой кнопки мыши.
Теперь вы знаете, как нарисовать, начертить, составить таблицу в Microsoft Word. Ну а если и на это времени нет – обращайтесь! Наши авторы быстро и красиво оформят в таблицу любую информацию, а также помогут с написанием контрольных, лабораторных, курсовых и прочих наказаний студента.