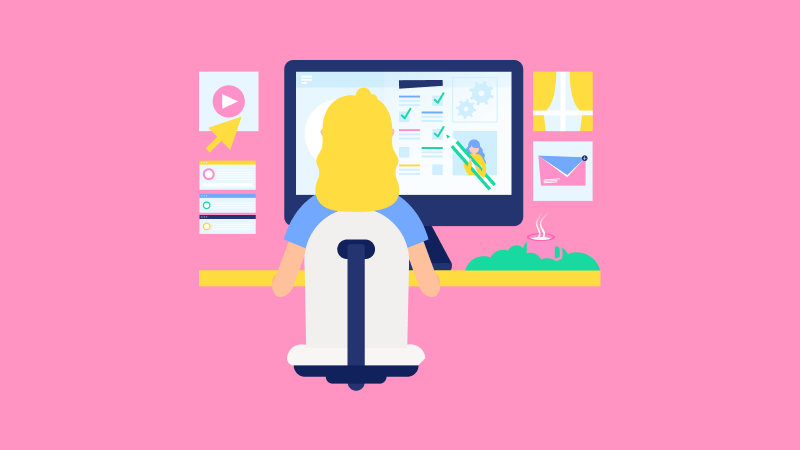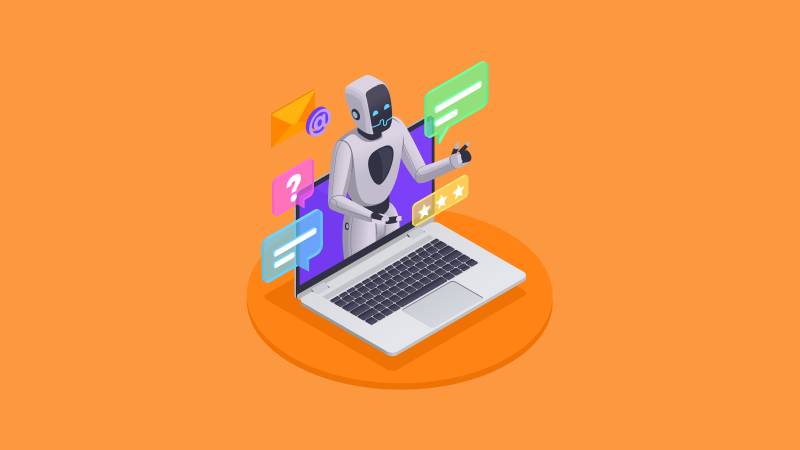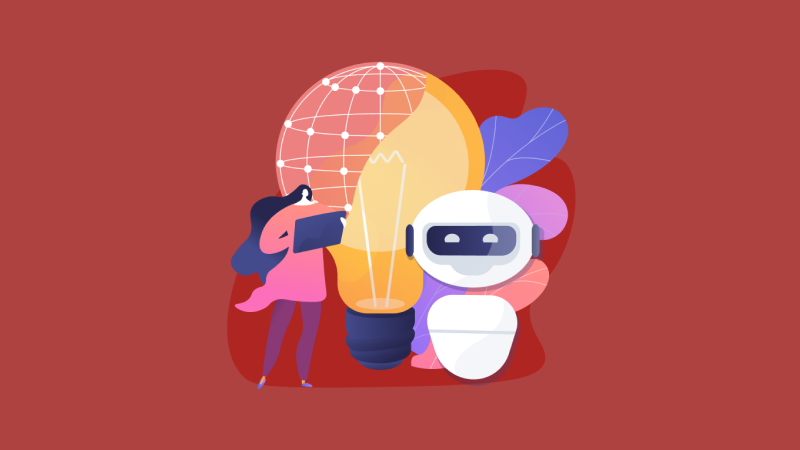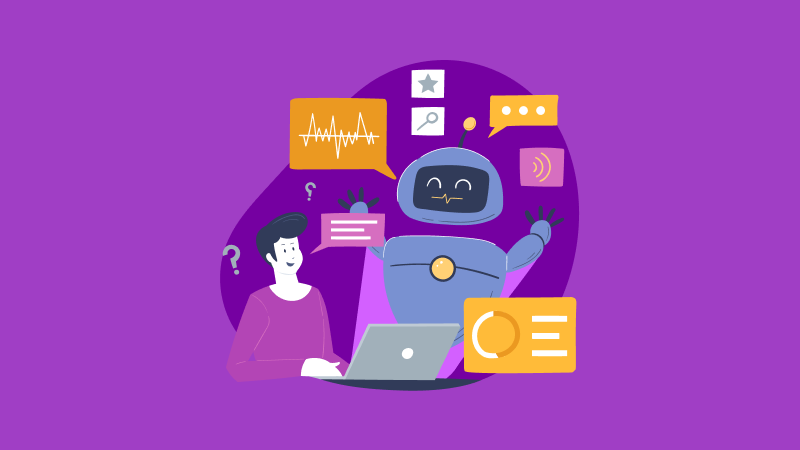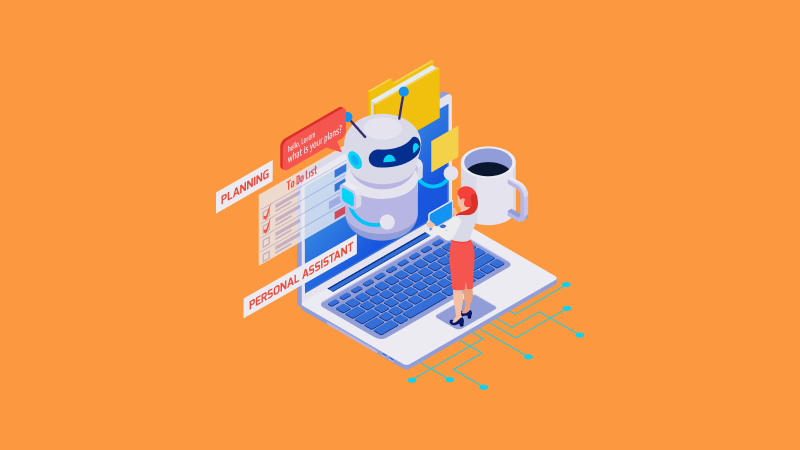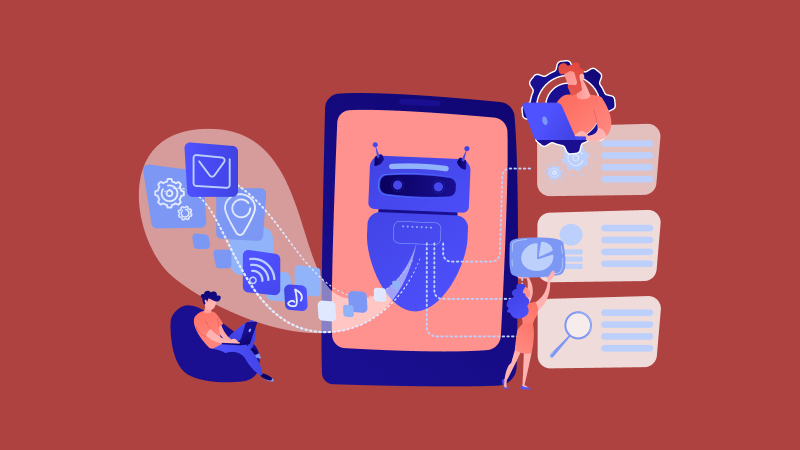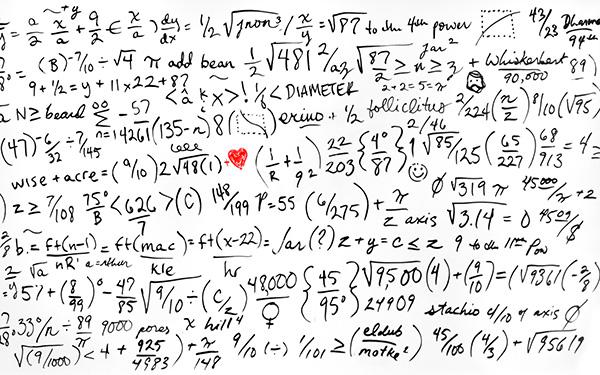
В этой статье мы с вами будем разбираться как работать с формулами. Нет, не теми формулами, которые будут все для вас считать. Нас интересует, как написать супер-мега-сложные формулы так, чтобы система не глючила и при открытии документа или его печати корректно отображала именно то, что мы хотели написать. Ну и еще кое-чего из полезненького в инструментарии, что может вас заинтересовать.
Итак, поехали…
Формулы в Гугл Докс
В рамках этой системы можно корректно писать формулы в виде базы символов для математических, физических или химических обозначений.
Чтобы не прописывать все это вручную, делаем так:
- Открываем меню «Вставка»
- Выбираем пункт «Формула»
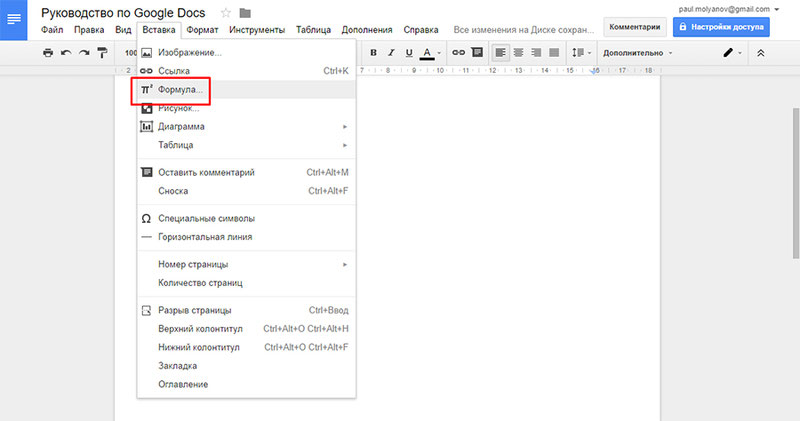
- Нажимаем пункт «Новая формула» и начинаем писать.
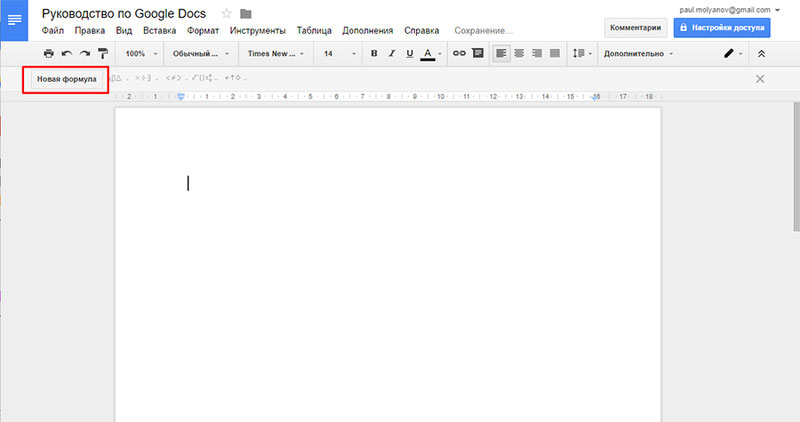
Меню предложит вам целый ряд символов, из которых вы просто выбираете нужный вам. При выборе символ тут же отображается в тексте. 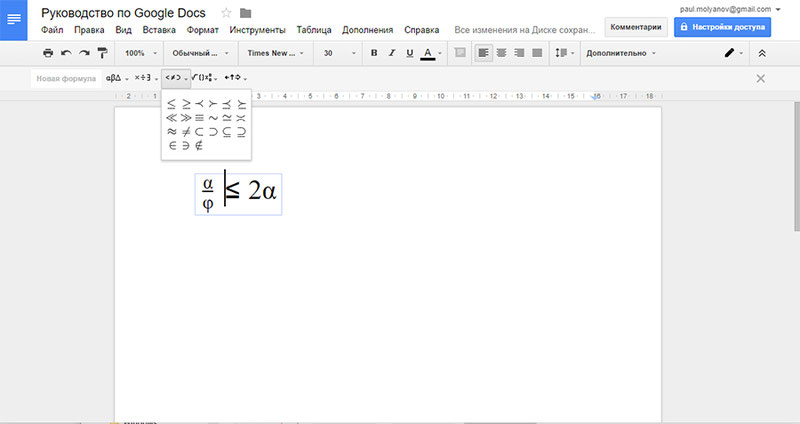
На заметку!
Обратите внимание: есть символы, которые достаточно выбрать и они отобразятся в строке. А есть и такие символы, которые в тексте нужно будет дополнять (например, квадратный корень из какого-то числа). 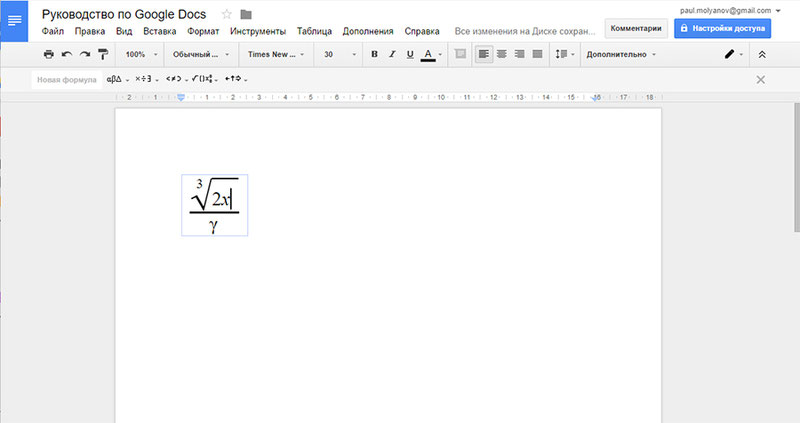
Прочие полезные инструменты
В рамках сервиса Google Docs есть и другие полезные инструменты, которые могут вас заинтересовать. Все они расположены в Инструментах в меню. 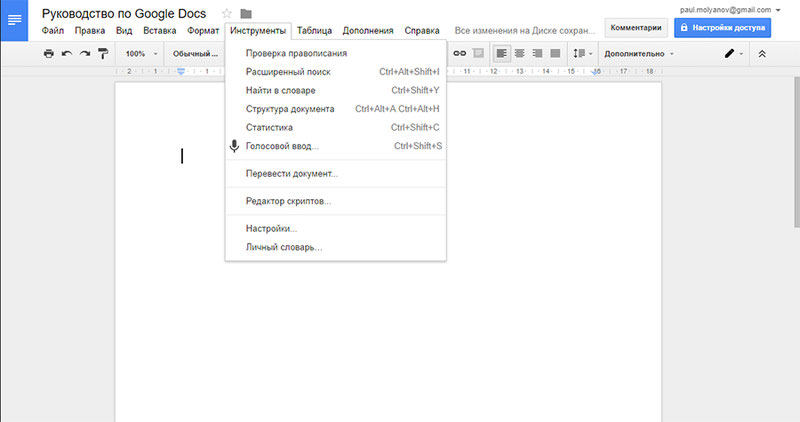
Опишем их для вас более подробно:
- Статистика. Отличный инструмент для копирайтеров. Здесь можно просмотреть основные данные: количество страниц документа, символов, слов. Это меню можно вызвать не только через панель инструментов, но и горячими клавишами: Ctrl+Shift+C
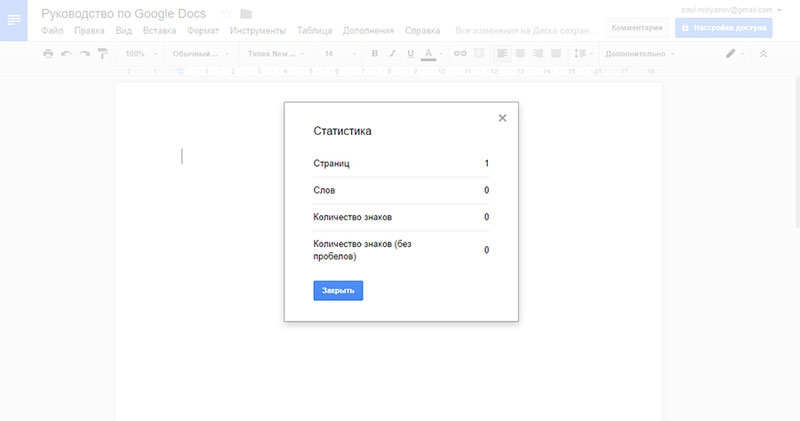
- Автозамена. Находится в Инструментах во вкладке «Настройки». С помощью этого инструмента можно быстро заменить один набор символов другим.
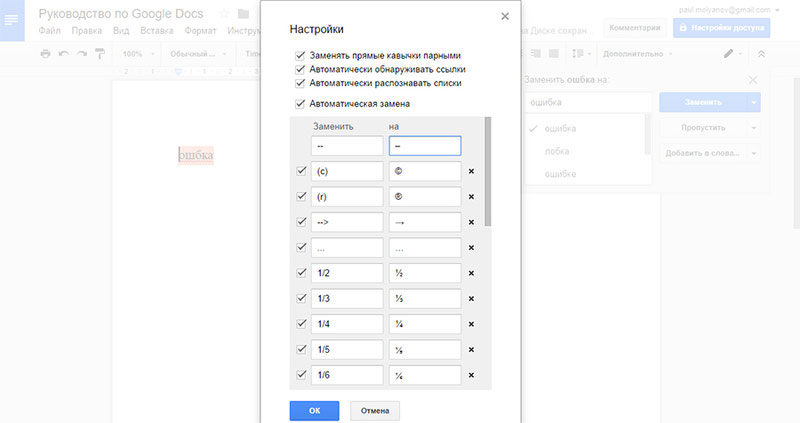
- Голосовой ввод. Просто невероятно удобный инструмент, который позволит на время дать отдохнуть вашим глазкам и ручкам. Конечно, для мега-сложной информации этот сервис не подойдет, но для несложной диктовки вполне сгодится. Работу осуществляет специальный робот, который распознает русскую речь на слух. Он также легко распознает команды «точка», «запятая», «абзац», «новая строка», «вопросительный/восклицательный знак». Можно запускать при помощи панели инструментов или путем нажатия горячих клавиш: Ctrl+Shift+S
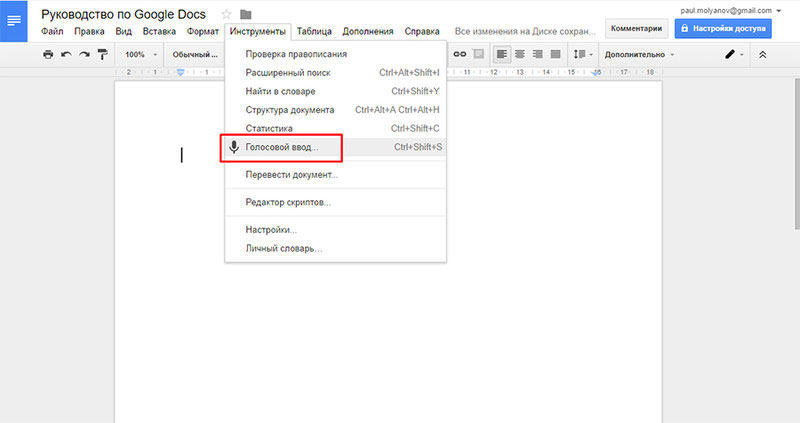
Когда видите красный значок с микрофоном – это значит, что идет запись. Хотите остановиться и передохнуть – достаточно просто нажать на этот знак. 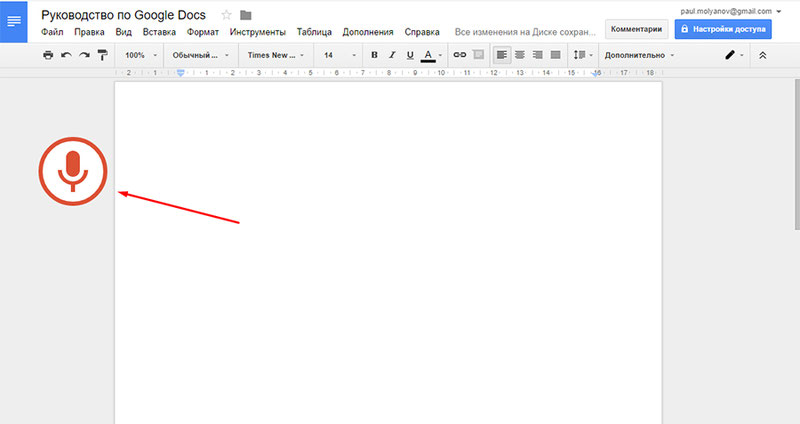
Как проставить сноски, колонтитулы, номера страниц и оглавление
Это особенно важная информация для студентов, которые так часто пишут рефераты, контрольные, курсовые и прочие виды работ, которые должны быть оформлены по всем правилам и стандартам. 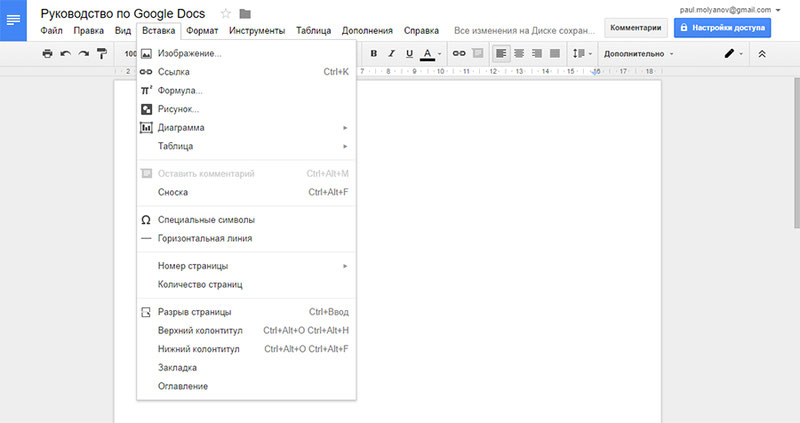
Для добавления номера страницы зайдите в меню «Вставки» и выберите нужное расположение. Программа по умолчанию проставляет номер страницы в нижнем правом углу, но его легко можно перенести в нужное место вручную – просто нажмите и перетяните в нужное место.
Для сноски выберите опять же меню «Вставка» и найдите там пункт «Сноска» (или комбинация горячих клавиш Ctrl+Shift+F). У слова, которое вы хотите пояснить, появится порядковый номер, а внизу страницы под этим номером просто напечатайте нужный комментарий. Для удаления сноски нужно удалить номер у поясняемого слова, а не комментарий внизу страницы. 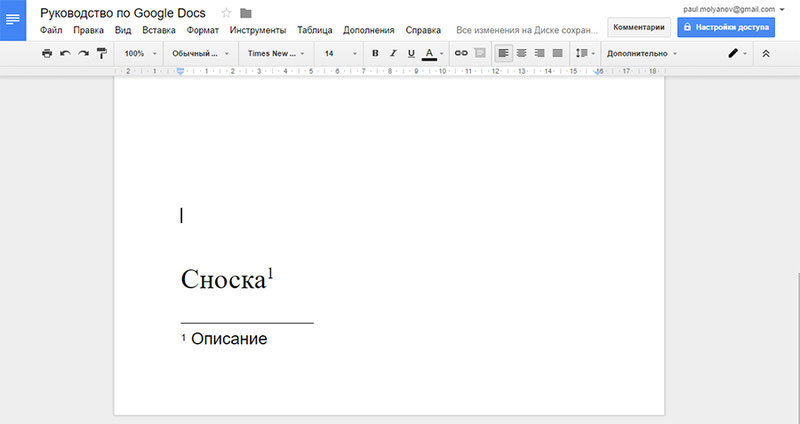
Оглавление, как правило, создается в виде нумерованного списка, каждый пункт которого представлен в виде активной ссылки на содержимое. 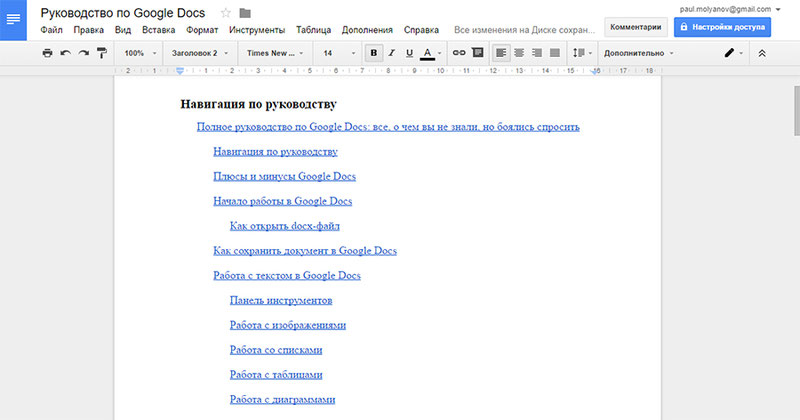
Создается по аналогии с остальными видами содержимого в инструментарии. Также рекомендуем почитать о том, как оформлять презентации титульный лист.
Ну а если работа с этим сервисом для вас слишком сложна, или у вас просто физически не хватает времени и сил, обращайтесь к нам – наши авторы выполнят все быстро, дешево и качественно!