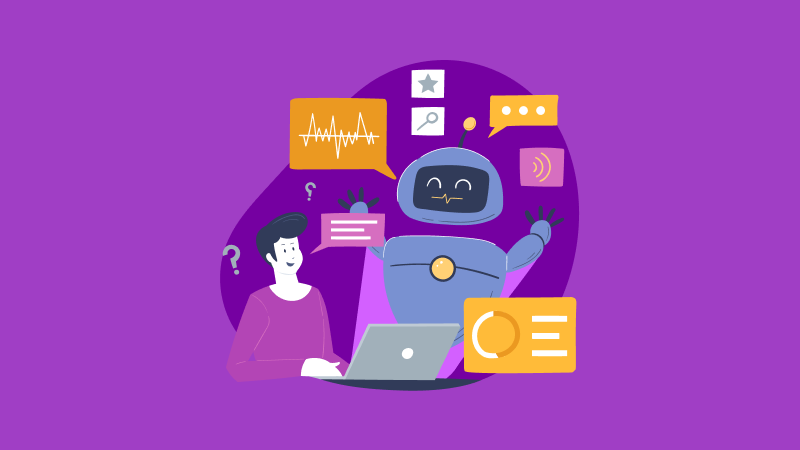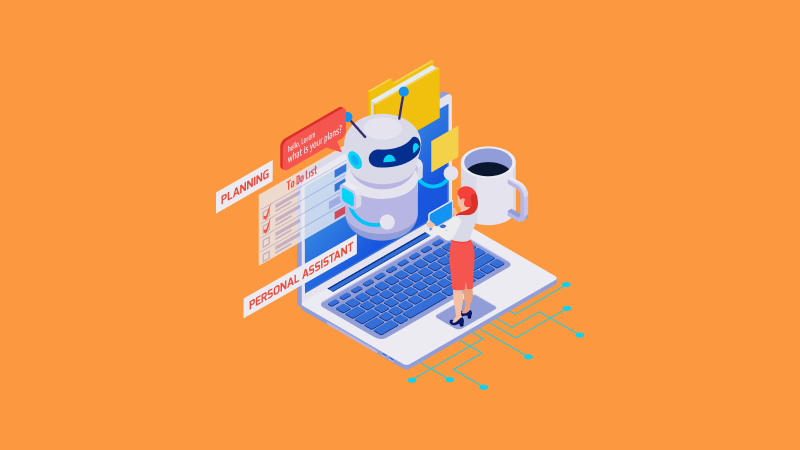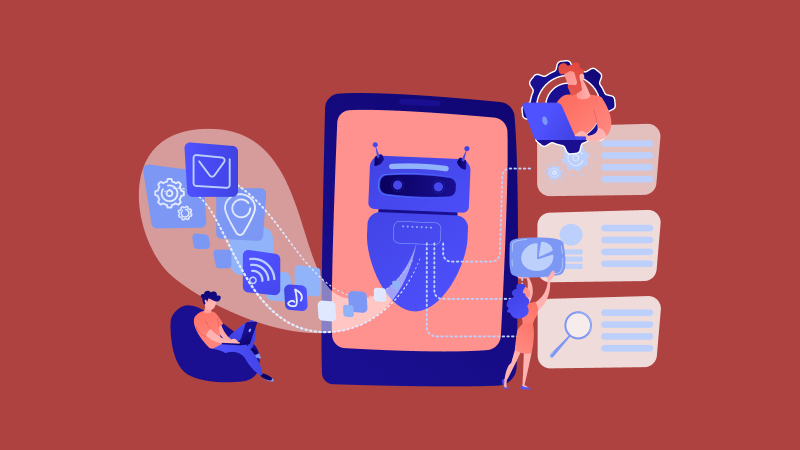Составление шпаргалок в Microsoft Word дает большие возможности для школьников и студентов.
В статье рассказываем, как сделать шпаргалки в Ворде в виде маленьких таблиц или карточек, и какой шрифт использовать для мини-шпор одинакового размера. А в конце делимся советами, как распечатать шпоры на экзамен на маленьких листах в Ворде по билетам.
Кстати, мы уже писали о том, где лучше всего прятать шпаргалки. Еще больше полезных материалов из мира образования ищите на нашем Telegram-канале. И не забывайте следить за акциями и скидками от компании — с ними еще выгоднее учиться на отлично.
Преимущества шпаргалок в Ворде
Использование Microsoft Word для шпаргалок дает учащимся много преимуществ:
- Во-первых, создание шпаргалок в Word помогает легко структурировать информацию. Благодаря возможностям форматирования текста можно быстро и удобно выделять ключевые слова и фразы, расставлять заголовки, подзаголовки и списки. Это помогает лучше воспринимать и запоминать материал, а еще облегчает навигацию по документу, например, если нужно быстро найти нужную информацию на странице.
- Во-вторых, в Word можно использовать разные шрифты, цвета и выделения, это помогает визуально запоминать материал. Например, важные термины можно выделить жирным шрифтом, цветными маркерами или подчеркиванием, это поможет лучше запомнить их и облегчит поиск информации в документе.
- В-третьих, Word дает возможность вставлять в шпоры изображения, диаграммы и таблицы, это делает шпаргалки более наглядными и информативными. Графическое представление информации помогает лучше ее запомнить и понять.
- В-четвертых, функционал Word дает возможность легко создавать электронные шпаргалки, которые можно хранить на компьютере, планшете или смартфоне.
Как сделать шпаргалку в Ворде: пошаговая инструкция
Если впервые делаете шпоры в Ворде, возможно, не будете знать, как сделать шпаргалку квадратами или колонками, и какой для этого выбрать шрифт. Мы разобрали основные моменты создания шпор в Ворде с нуля.
Как сделать в Ворде самый маленький шрифт для шпоры
Оптимальный вариант шрифта для шпаргалок это тот, который сочетает в себе читабельность и экономию места. Можно использовать один из таких шрифтов:
- Arial — один из самых популярных шрифтов. У Arial хорошая читаемость даже при маленьком размере текста, еще он достаточно компактный, это позволит уместить больше информации на одной странице.
- Calibri — это шрифт, который отличается мягкими и округлыми формами, это делает его легким для восприятия.
- Tahoma — компактный шрифт с четкими и прямыми линии, это делает его разборчивым даже на маленьких листах.
- Verdana — это шрифт, который разработали специально для экранного отображения, но он хорошо подходит и для печатных документов. Широкие символы шрифта дают хорошую читаемость текста.
- Times New Roman — классический и универсальный вариант. Этот шрифт славится своей экономией места на странице и читабельностью. С помощью шрифта можно уместить большое количество информации на ограниченном пространстве.
Как уменьшить текст в Ворде для шпоры? Когда выбрали подходящий шрифт, установите оптимальный размер текста. Обычно для шпаргалок рекомендуется использовать шрифт размера 8-10 пунктов. Дополнительно можно экспериментировать с межстрочным интервалом и полями страницы, чтобы текст шпаргалки был максимально читаемый.
Кстати! Для наших читателей сейчас действует скидка 10% на любой вид работы
Какие выбрать интервалы для шпаргалки в Ворде
Чтобы сделать шпаргалку в Ворде оптимального размера, нужно настроить интервалы.
Как настроить межстрочный интервал:
- Откройте документ Microsoft Word, в котором планируете делать шпаргалки.
- Выделите текст, в котором хотите изменить интервал.
- Перейдите на вкладку «Главная» в верхней панели инструментов.
- Найдите группу «Абзац» и нажмите на значок «Интервал между строками и абзацами». Это значок с двумя стрелочками, направленными вверх и вниз и четырьмя горизонтальными линиями.
- Выберите в выпадающем меню желаемый интервал, например, одинарный (1.0), полуторный (1.5) или двойной (2.0). Для шпаргалок часто используется одинарный или полуторный интервал, чтобы текст сохранял компактность.
Как настроить интервал между абзацами:
- Выделите абзацы, между которыми хотите изменить интервал.
- Найдите на вкладке «Главная» группу «Абзац».
- Щелкните по стрелке в правом нижнем углу группы «Абзац», чтобы открыть окно настроек абзаца.
- Укажите в открывшемся окне в разделе «Интервал» значение интервала перед и после абзаца в соответствующих полях.
Как настроить интервал между списками:
- Выделите нужный список.
- Откройте окно настроек абзаца, как описано выше.
- Перейдите на вкладку «Отступы и интервалы» и установите нужные значения перед и после элементов списка в разделах «Перед» и «После».
Как работать с полями при составлении шпаргалки в Ворде
Когда делаете шпаргалку в Ворде, главное — правильно использовать поля документа. Вот пошаговое руководство по работе с полями в Word для создания шпаргалки:
- Откройте Microsoft Word и создайте новый документ.
- Перейдите на вкладку «Разметка страницы» или «Макет».
- Нажмите на кнопку «Поля» и выберите вариант «Суженные» или создайте собственные поля, выбрав вариант «Настраиваемые поля». Когда уменьшите отступы, сможете уместить больше информации на одной странице.
Если нужно еще больше пространства, измените ориентацию страницы на «Альбомную».
Как добавить в шпаргалку изображение
Для шпаргалок в Ворде можно использовать изображения. Посмотрите как вставить, скорректировать и оформить изображение в вордовской шпаргалке.
Вставка изображения:
- Разместите курсор в том месте, где хотите вставить изображение.
- Выберите вкладку «Вставка» на ленте.
- Нажмите на кнопку «Изображение» в разделе «Иллюстрации» и выберите источник вставки. Можно загрузить картинку с компьютера, найти ее в интернете или вставить из библиотек Word.
После вставки изображения его размеры, возможно, нужно будет скорректировать. Чтобы изменить размер рисунка, выделите его и потяните за угловые маркеры. Поддерживайте соотношение сторон, для этого удерживайте клавишу Shift при масштабировании, так не будет искажения изображения и вы сохраните его пропорции.
Иногда нужно, чтобы картинка была внутри текста шпаргалки. Чтобы сделать обтекание изображения текстом:
- Нажмите на изображение, выделите его и выберите вкладку «Формат».
- Нажмите кнопку «Обтекание текстом» в группе «Упорядочить». Здесь есть несколько способов обтекания: «По контуру», «За текстом», «Перед текстом» и другие. Выберите тот, который лучше соответствует потребностям. Например, если нужно, чтобы изображение находилось за текстом на заднем плане, выберите «За текстом».
Как настроить колонки в шпаргалке в Ворде
Колонки помогают рационально использовать пространство на странице и легко находить нужные данные. Вот пошаговая инструкция, как настроить колонки для шпаргалки в Ворде:
- Откройте документ в Microsoft Word. Выберите текст или весь документ.
- Перейдите на вкладку «Макет» и выберите опцию «Колонки». Появится выпадающее меню с несколькими вариантами.
- Выберите количество колонок — одна колонка, две колонки, три колонки и так далее. Для шпаргалки обычно подходят две или три колонки.
- Настройте ширину и интервалы колонок, если предлагаемые стандартные настройки не подошли. Выберите «Другие колонки» и вручную настройте ширину колонок, а еще интервалы между ними.
- Примените настройки и нажмите «ОК». Теперь текст шпаргалки будет отображаться в нескольких колонках согласно настройкам.
Как распечатать шпаргалки в Ворде
Когда подготовили и отформатировали текст шпаргалки, ее нужно распечатать. Печатать шпору можно с одной или с двух сторон, как будет удобно.
Как распечатать шпаргалку в Ворде с одной стороны:
- Нажмите «Файл» и выберите «Печать».
- Убедитесь, что в параметрах печати выбрана опция «Односторонняя печать».
- Нажмите кнопку «Печать» для вывода документа на принтер.
Как распечатать шпаргалку с двух сторон:
- Нажмите «Файл» и выберите «Печать».
- Выберите в параметрах печати опцию «Двусторонняя печать». Если принтер не поддерживает автоматическую печать с двух сторон, выберите опцию «Ручная двусторонняя печать». В этом случае после печати одной стороны листа принтер предложит перевернуть бумагу и продолжить печать на другой стороне.
Теперь вы знаете, как сделать в Ворде мелкую шпору, если много текста. И не забывайте, что у вас есть студенческий сервис, специалисты которого помогут решить любые учебные задачи.