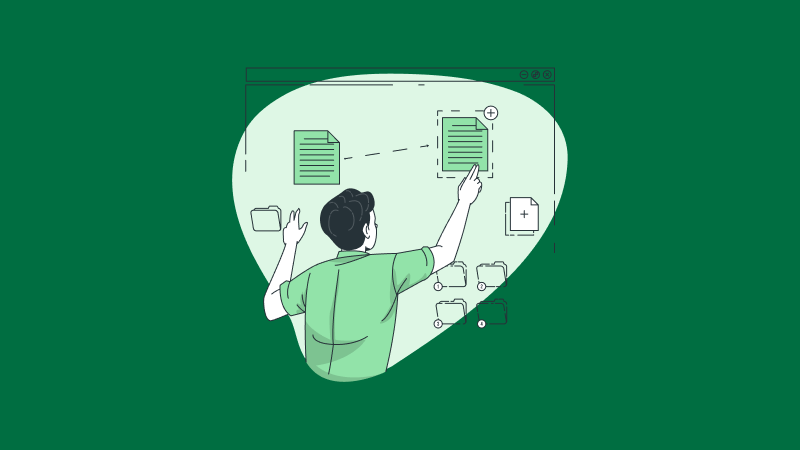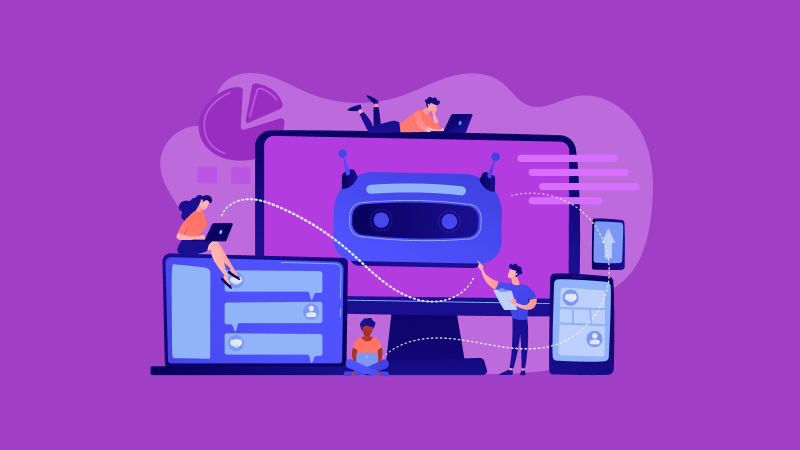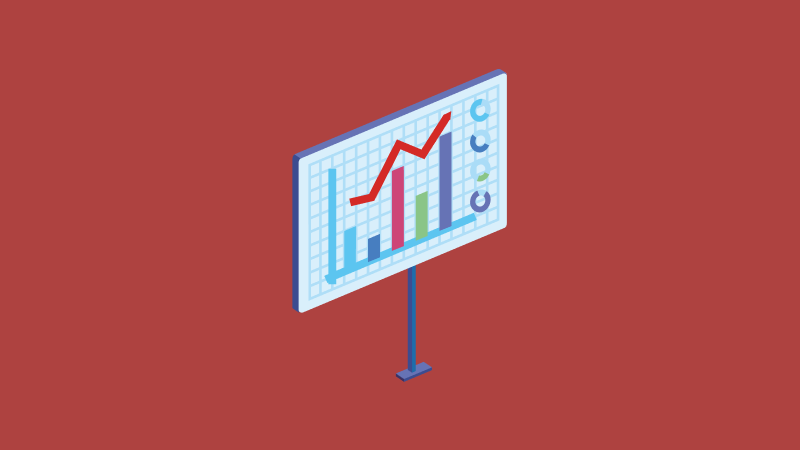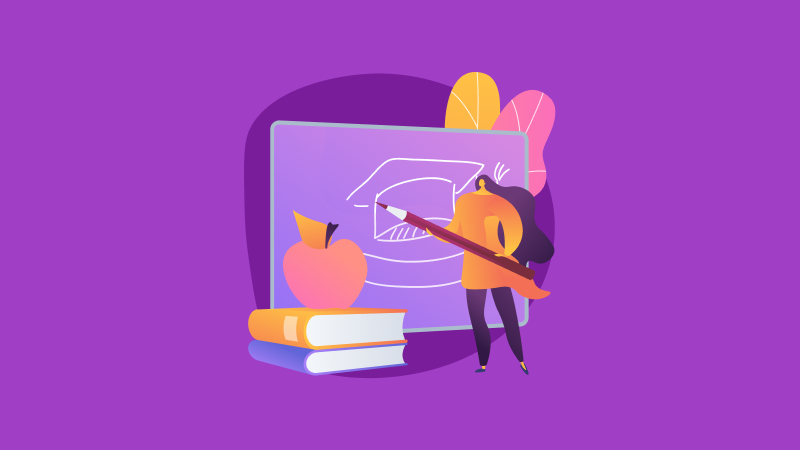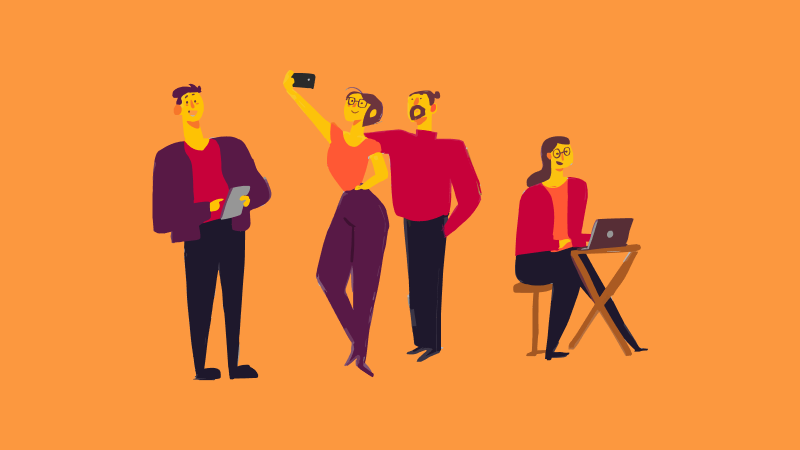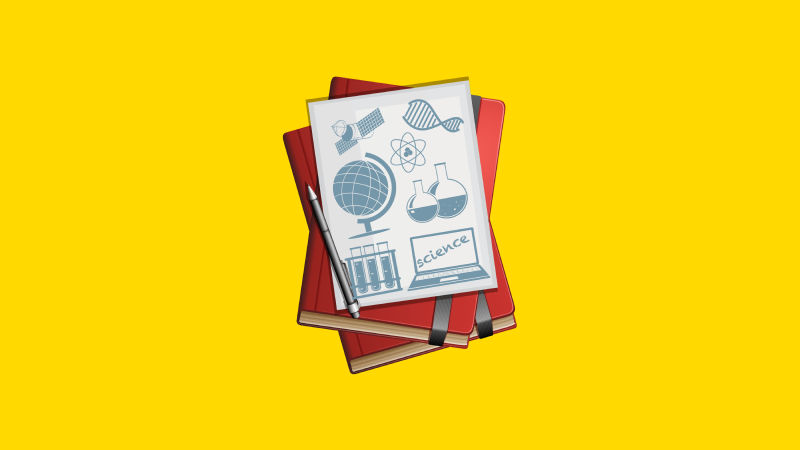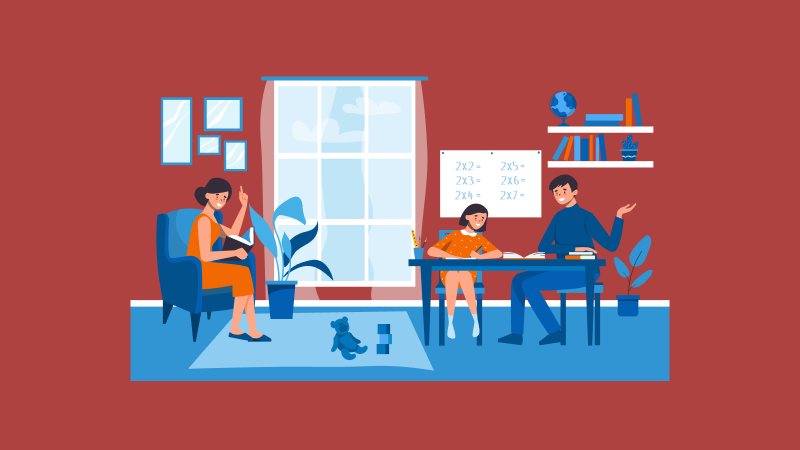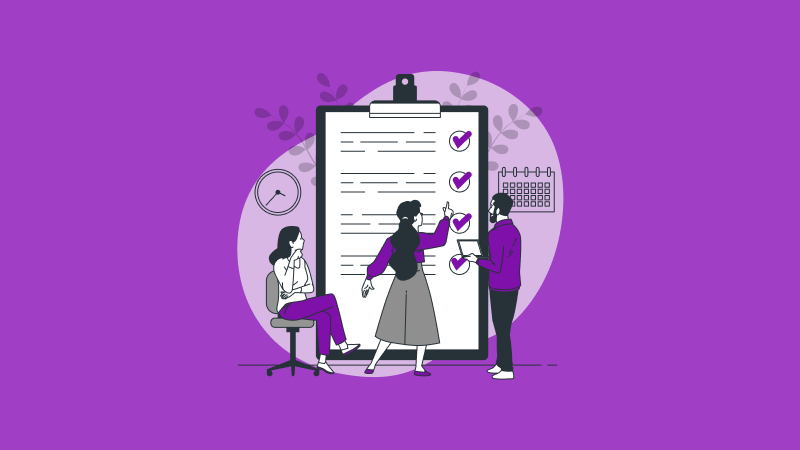Мы уже писали о том, как и зачем пользоваться этим сервисом, о его преимуществах и недостатках. А теперь, раз уж вы все-таки решились его использовать, мы расскажем вам об основах работы с ним. В статье рассказываем все о Гугл Документах: что это такое, что представляет из себя сервис Гугл Документы, как им пользоваться, как поделиться Гугл Документом и как сделать документ новичку.
Как начать работу с Google Docs?
Что такое Гугл Документы и как с ними начать работать? Чтобы начать использовать сервис, вам нужно завести аккаунт в Gmail. Сразу после регистрации вы сможете использовать сервис.
Как добавить документ в Гугл Документы? В меню Gmail нужно зайти в линейку или регистр последних документов. Там есть кнопка Создать (крестик в кружке), которую и нужно нажать.
На экране откроется документ, весьма похожи по внешнему виду (да и по функционалы, чего уж греха таить) на MS Word. Теперь вы можете спокойно работать с текстом.
Есть еще один способ открытия документа. Для этого перейдите в меню Gmail и нажмите Диск – этот инструмент создается автоматически при создании аккаунта на этом сервисе. Далее на пустом месте нажмите правой клавишей мыши и создайте документ. Система сразу перенаправит вас на созданный документ.
Как редактировать Гугл Документ по ссылке? Один из способов редактирования - это просто щелкнуть на нужном участке текста и начать вводить или вносить изменения. Вы можете изменять форматирование, добавлять и удалять текст, а также вставлять изображения и другие мультимедийные элементы.
Как открыть Docs Google?
Открыть Гугл Документ, с которым вы уже ранее работали тоже довольно просто. Для этого достаточно зайти в аккаунт и открыть диск.
Но есть еще один способ открытия уже готовых документов - с компа вордовский файл можно загрузить в облако гугла или яндекса. Для этого нужно открыть новый документ, зайти в верхнем левом углу в меню Файл и нажать Открыть. Там указываете путь документа, который хотите открыть в гугле и работаете с ним.
На заметку!
Если доковский файл на компьютере содержит многочисленные диаграммы, графики и таблицы, то в ходе преображения в гугл доке информация может «поплыть».
Как сохранить документ в Google Docs?
Как сохранить файл в Гугл Документах? Как только вы создали документ и поработали с ним, нужно выполнить самое главное: сохранить google-документ.
В редакторе ворд (если вы не меняли настройки) документ нужно автоматически сохранять, чтобы не потерять введенную информацию.
А вот самый приятный факт сервиса google в том, что Гугл Докс может сохранить документ автоматически. То есть вам не нужно постоянно держать в голове, что информация может быть потеряна – сервис сделал это за вас и постоянно обновляет документ, сохраняя его.
Мы разобрались, как сохранить Гугл Документ на компьютер, а теперь давайте разберемся, как его переименовать. У сохраненного документа можно поменять название. Для этого щелкните в верхнем левом углу по названию «Новый документ» и введите свое название.
Как сделать Гугл Документ с общим доступом
Как создать Гугл Документ с доступом по ссылке и открыть к нему доступ?
- Перейдите на веб-сайт Google Документы.
- Нажмите на кнопку Создать в верхнем левом углу экрана.
- В появившемся меню выберите пункт Документ.
- В новом документе введите необходимый текст или содержимое документа.
- Щелкните на значок Поделиться в верхнем правом углу окна документа.
- В появившемся окне настройки доступа нажмите на кнопку Изменить.
- Выберите опцию Все с доступом по ссылке.
- Рядом с данной опцией у вас будет возможность установить ограничения доступа, если это требуется. Например, вы можете разрешить только просмотр документа или разрешить также его редактирование.
- Как поделиться ссылкой на Гугл Документ и как его отправить? После настройки доступа нажмите на кнопку Скопировать ссылку. Теперь вы можете отправить эту скопированную ссылку любым людям, с которыми хотите поделиться документом. При скачивании документа другим человеком вам придет уведомление.
- При открытии ссылки пользователи смогут просмотреть или редактировать ваш документ в Google Документах.
Как из Гугл Документа сделать Ворд или pdf? Нужно найти документ, щелкнуть его правой кнопкой мыши и выбрать «Загрузить». Google Диск автоматически преобразует его в формат Word и откроет окно «Сохранить как…», чтобы сохранить его.
Как скачать документ из Гугл Документов
Чтобы скачать документ из Гугл Документов нужно:
- Зайти на свой аккаунт Гугл Документы.
- Найти нужный документ.
- Открыть меню Файл.
- Выбрать нужный формат файла.
- Скачать документ.
Можно ли работать в Гугл Документах без интернета? Да, без доступа к сети можно создавать, открывать и редактировать документы.
Вот такая получилась инструкция о том, как работать с Гугл Документами. Если все понятно, продолжаем дальше.
Изучаем панель инструментов Google Docs
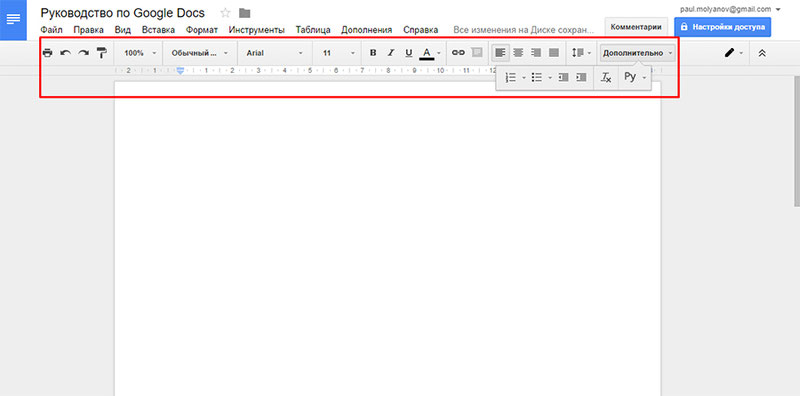
Как и в ворде на панели инструментов Google Docs находится все необходимое для работы с текстом.
Как распечатать Гугл Документ? Со значком принтера все ясно – он отправляет документ на печать.
Стрелки назад-вперед помогают отменить изменение или выполнить его повторно.
Далее идет значок копировать форматирование. Достаточно выделить кусок текста и нажать на него, чтобы автоматически скопировались и сохранились параметры форматирования (цвет, шрифт, выравнивание, размер). Теперь все эти же параметры вы можете применить для другого отрезка текста, который выделите и повторно нажмете значок. В статье по ссылке вы можете узнать подробнее об сканировании текста с картинки.
Как изменить или уменьшить масштаб в Гугл Документе? Нажимая на значок Масштаб, вы можете увеличить или уменьшить текст. При этом шрифт остается без изменений по умолчанию.
Стили. В этом пункте сохранены самые популярные шаблоны, которые можно быстро переключать. Они идеально подходят для быстрого форматирования заголовков в Гугл Документе, подзаголовков, надстрочных знаков и для форматирования кусков текста.
Как поменять шрифт в Гугл Документе? Найдите вкладку Шрифт и размер. Здесь в размерах Google Docs появляется выпадающий список с переключениям с одного размера на другой. Шрифт можно менять с обычного на те, которые представлены в выпадающем списке: непечатные, прописные и т.д.
Эффекты и цвет. Кусок текста или слово можно заменить на жирный, полужирный или курсив. Рядышком расположена кнопки смены цвета текста и возможность выделить или разделить текст или целую колонку цветным маркером.
Вставка ссылки. Этот значок, напоминающий цепь, помогает создать внутри документа гиперссылку, по которой можно быстро перейти на соответствующую интернет-страничку. Импортировать можно любую ссылку.
Вставка комментария. Идеально подходит для коллективной работы или для работы над серьезным документом. Чтобы ничего не забыть, нажимаете на нее и создаете пометки, напоминания, замечания, которые будут отображаться на полях документа.
Как настроить поля в Гугл Документах, сделать их узкими или широкими, и как выровнять текст? Выберите Выравнивание. Текст можно максимально придвинуть к какому-то краю листа или расположить его по центру или посередине, а еще сделать в Гугл Документе перенос слов. А знак, где все строчки ровные, позволяет выровнять выделенный фрагмент, сделав все его строчки одинаковыми по ширине. Выбирайте любую ориентацию: книжную, горизонтальную, вертикальную.
Нажав кнопку межстрочный интервал в Гугл Документах, вы сможете задать одинаковое расстояние между строками, сделать полуторный или одиночный интервал.
Далее идут кнопки связанных выпадающих списков google docs. В документе можно создать маркированный список или нумерованный.
Как изменить отступы в Гугл Документах? Нажмите кнопку отступ, это позволяет самостоятельно определить расстояние текста от края листа и сделать любой абзацный отступ.
Как редактировать Гугл Документ? Кнопка Очистить форматирование помогает быстро избавиться от всех использованных ранее приемов форматирования и восстановить первоначальный вид. В итоге вы получите начальный текст без каких бы то ни было эффектов.
Кнопка способы ввода в виде нарисованной клавиатуры вызывает на экран разные виды клавиатур.
Часто задаваемые вопросы по панели инстументов Гугл Докс
Мы собрали частые вопросы по навигации по панели Гугл Докс и ответили на них:
- Как добавить или создать страницу или новый лист в Гугл Документе? Перейдите на вкладку Вставка, выберите опцию Разрыва и нажмите на Разрыв страницы.
- Как удалить пустую страницу в Гугл Документах? Выделите пустую страницу, которую хотите удалить, и нажмите Backspace или Delete.
- Как зачеркнуть слово в Гугл Документах? Нужно выделить текст, который нужно зачеркнуть,нажать Формат — Текст — Зачеркнутый. Как убрать зачеркивание текста в Гугл Документе? Выделить зачеркнутое слово и повторить манипуляции с зачеркиванием.
- Как включить поиск в Гугл Документе? Чтобы включить поиск по документу, нужно нажать клавиши Ctrl+F и в появившейся панели ввести поисковый запрос.
- Как сделать голосовой ввод и набор текста в Гугл Документы? Нажмите Инструменты > Голосовой ввод. Появится значок микрофона. Нажмите на него, когда будете готовы говорить. Удобно, что не нужно делать двойную работу.
- Как в Гугл Документах сделать альбомную страницу? В строке меню нажмите Файл, а затем Настройка страницы.
- Как сделать автоматическую нумерацию страниц в Гугл Документах? В левом верхнем углу нажмите Вставка-Нумерация и верхний колонтитул. Можно пронумеровать все страницы или только некоторые.
- Как настроить абзац в Гугл Документах? Откройте файл на компьютере, выделите абзац и задайте нужные настройки в открывшемся окне. Делайте красные строки или другие отступы.
- Как посмотреть и посчитать количество символов, даже скрытых и узнать, сколько слов в Гугл Документе? Выделите нужный текст и нажмите Ctrl+Shift+C. Откроется окно Статистика: Количество знаков в документе. Как еще узнать количество слов в Гугл Документе? Выделить текст и подсчитать слова в Ворде.
- Как в Гугл Документ вставить документ Ворд? Перейдите к своим файлам и нажмите Открыть. Экспорт файлов возможен и других форматов, даже видео.
- Как сделать сноску в Гугл Документе? Выберите место для сноски. В левом верхнем углу нажмите Вставка-Сноска. Введите текст сноски и выставьте ее.
- Как выделить весь текст в Гугл документах? Нажмите Ctrl+A.
- Как изменить направление текста в Гугл Документах? В разделе Языковые настройки установите галочку рядом с Всегда отображать элементы управления справа налево. Ориентацию можно менять.
- Как поставить длинное тире в Гугл Документах? Нажмите клавиши Alt+0151.
- Как сделать рамку в Гугл Документах? Выделите абзац и нажмите кнопку Формат на панели инструментов.
В выпадающем меню наведите курсор на пункт Paragraph Styles, а затем выберите Границы и оттенки. - Как сделать папку в Гугл Документах? Откройте документ и щелкните значок папки. Затем щелкните значок Новая папка.
- Как поменять цвет страницы в Гугл Документе? Нажмите на значок «три точки» в правом верхнем углу, выберите опцию Настройка страницы. После этого нажмите на опцию Цвет страницы.
- Как в Гугл Документах сделать кавычки елочки? Нужно набрать сочетание клавиш Shift+2.
- Как сделать все буквы заглавными в Гугл Документах? В меню панели инструментов нажмите Формат> Текст> Заглавные буквы. Чтобы убрать Капс в Гугл Документе, нужно выполнить те же действия.
- Как убрать большие пробелы в Гугл Документе? Выделяете большой пробел и нажимаете комбинацию клавиш Ctrl+SHIFT+пробел. В результате большой пробел заменяется на обычный короткий.
- Как посмотреть, кто смотрел Гугл Документ? В верхней части страницы нажмите Инструменты > Доступ к истории активности.
- Как сделать многоуровневый список в Гугл Документе? Щелкните значок списка вверху документа. Как только список запущен, введите каждый элемент списка, который вы хотите.
- Как поставить индекс в Гугл Документе? Щелкните меню Формат вверху, перейдите к Текст и выберите параметр Верхний индекс или Нижний индекс из списка ячейки.
Уже становится немного понятнее как работать в Гугл Документах? Тогда продолжаем дальше.
Плюсы и минусы Google Docs
Что лучше Ворд или Гугл Документы? Работа в Гугл документах имеет (как и во всех других программах) свои преимущества и недостатки. Давайте начнем с приятного.
Преимущества работы с Гугл Документами (Google Docs):
- Пользоваться гугл документами можно совершенно бесплатно! Это здорово увеличивает востребованность и возможности Гугл Документов. Конечно, сегодня мало кто за пользование вордом платит и скачивает его с официального сайта. Но вот если вам предстоит работа в коммерческой организации, скорее всего за это будут жесточайше наказывать.
- Да здравствует облачное хранилище! Если ваш компьютер подвис, сломался, не работает или разрядился - не беда! Зайдите на свой аккаунт гугл с другого устройства, и все документы загрузятся на новое устройство. Вся информация останется в целости и невредимости! Даже при заблокированном аккаунте файлы в облаке останутся и будут защищены.
- Легкость и доступность. Функции и режимы гугл докс позволяют легко поделиться файлом владельцу с любым человеком. Для этого достаточно скопировать персональную ссылку на документ настроить право доступа к информации и отдать ссылку нужному человеку.
- Прекрасно подходит для коллективной работы без разделения и всякого предварительного обучения. Например, если вам с однокурсниками нужно подготовить совместный проект или гайд, гугл докс позволяет одновременно работать и давать советы в нем всем, у кого есть доступ, который легко можно передать. Вход в личный кабинет можно осуществить с любого устройства: андроида, планшета. Еще можно конвертировать файлы, добавлять файлы разных форматов и т.д.
- У платформы Гугл Документов много разных оформлений: темная тема, яркая тема, цветовое выделение, заливка, смайлики, фигуры, ударения, подчеркивание, закрашивание фрагментов, перечеркнутый текст.
- Есть голосовой ввод. Это настоящее спасение для студентов, которым приходится и без того писать до мозолей на пальцах. А с гугл докс можно спокойно сидеть и размеренно надиктовывать текст онлайн. А тем временем робот прекрасно поймет и все запишет за вас, останется только внести небольшие правки. При этом не нужно вводить никаких формул и делать сложные действия.
Что нельзя делать в сервисе Гугл документы и какие его недостатки:
- И гугл докс таблицы, и гугл докс документ будет работать медленнее. Особенно ощутимо это становится, если вы работаете с документом большого объема или с низкоскоростным интернетом.
- Зависимость от аккаунта. Нужно наизусть помнить свои пароли-доступы. Нет доступа – нет работы в гугл доксе, работа без авторизации запрещена. Конечно, можно поменять пароль, но его нужно тоже запомнить.
- Зависимость от интернета. Ну тут как бы все ясно: нет интернета – нет работы в гугл доксе.
Но тут все дело в привычке. Поначалу может показаться, что работать в Google Docs неудобно. Но со временем вы непременно оцените все его плюсы. А для экономии времени, которое вы можете потратить на изучение полезных программ, обращайтесь к нашим специалистам – они быстро и качественно помогут с выполнением контрольных, курсовых и других видов ученых работ.