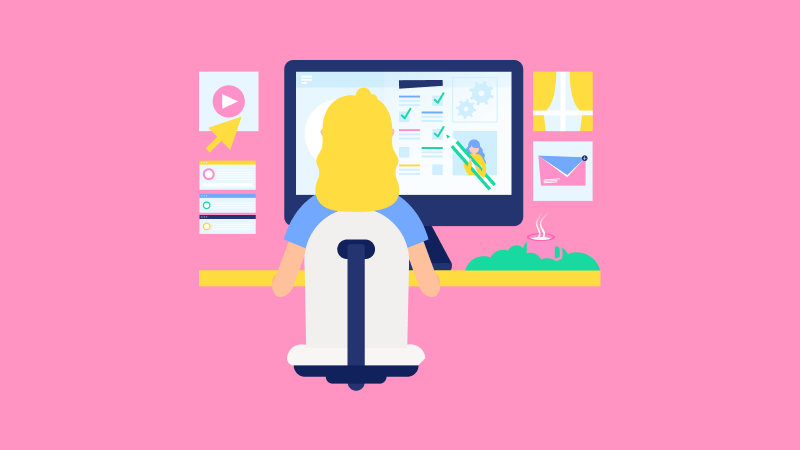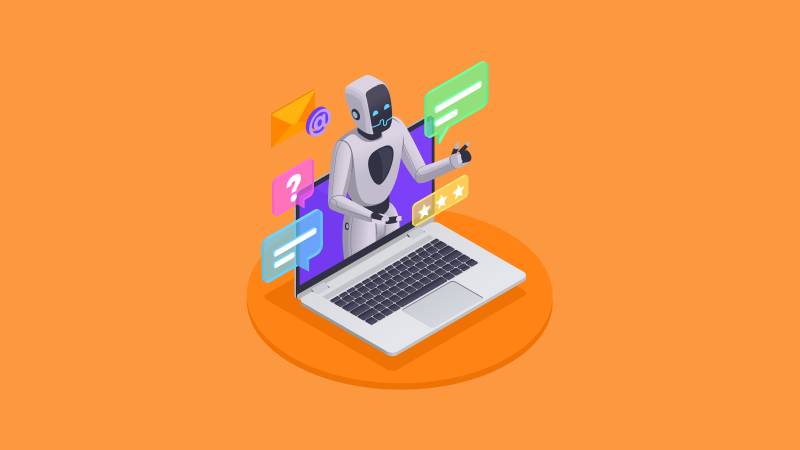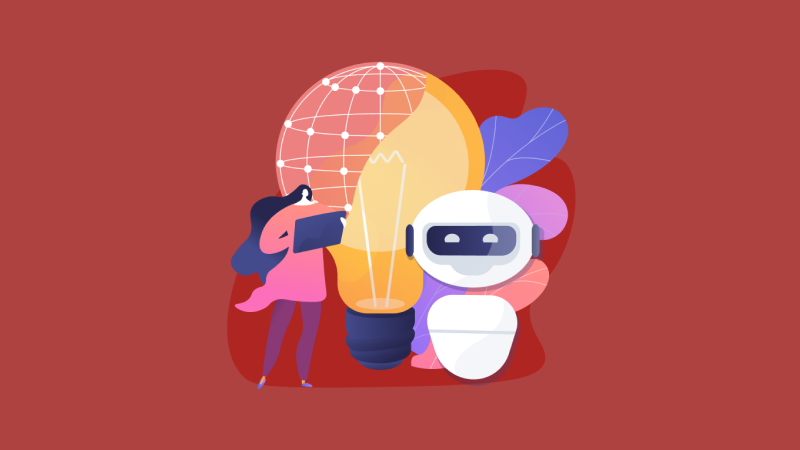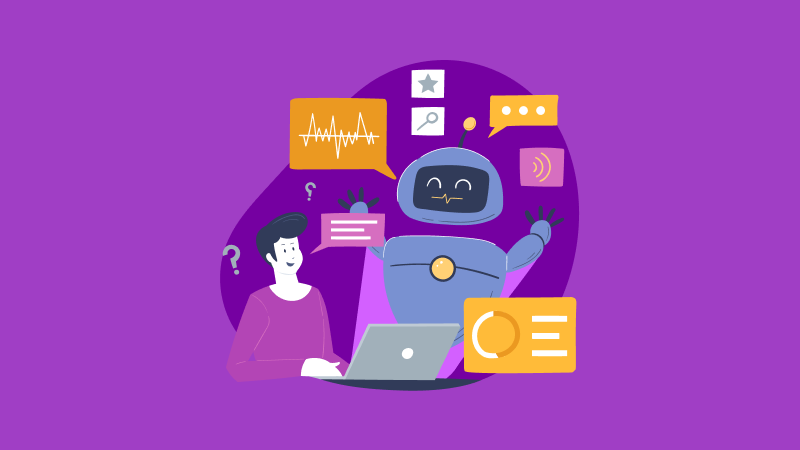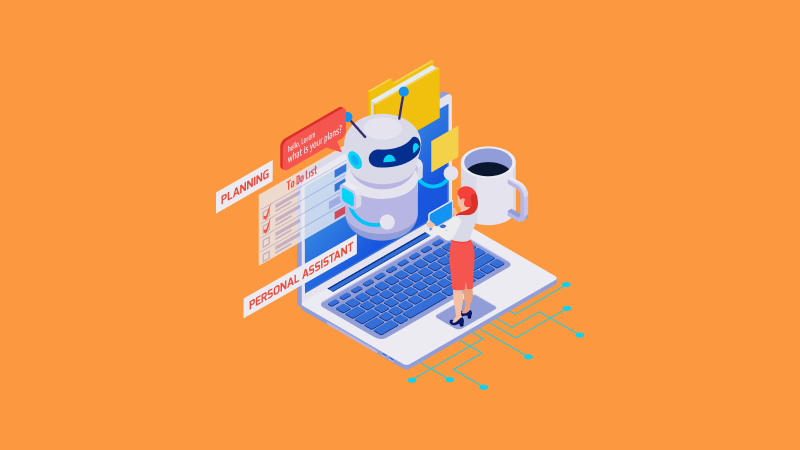Студенты не любят MS Excel. Впрочем, MS Excel тоже не очень любит студентов. А мы знаем, как приручить этого демона и упростить учебу и работу с этим нелегким офисным приложением. Ловите, дорогие студенты: самые полезные функции, а также основные методы и приемы работы в Excel!
Советы и основные приемы работы в Excel
Многие просто сходят с ума при работе с этой программой. И чтобы сберечь вам нервы, мы решили раскрыть вам кое-какие профессиональные приемы в MS Excel, благодаря которым ваша жизнь станет существенно проще.
Работа с диаграммой в Excel: быстрое добавление новых данных
Если вы все силы потратили на создание диаграммы, а тут резко выясняется, что кое-какие данные нужно изменить или дополнить диаграмму, не переживайте.
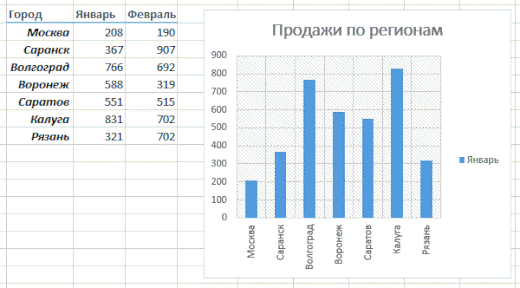
Выделите диапазон с новыми данными, скопируйте его и после этого просто вставьте в диаграмму.
Моментальное заполнение в Excel
Многие приемы в Экселе неизвестны студентам. Мы решили раскрыть вам тайну мгновенного заполнения.
На самом деле, эта функция появилась в программе в 2013 году. Поэтому она есть только в обновленных программах после этого года. Но эта функция однозначно стоит того, чтобы обновить старую версию. И вот почему.
Например, есть у вас список полных данных (имя, фамилия и отчество – Иван Иванович Иванов) для библиографического списка. Но как вы знаете, в курсовой, дипломной или других научных работах нужно использовать сокращенные данные (И.И.Иванов).
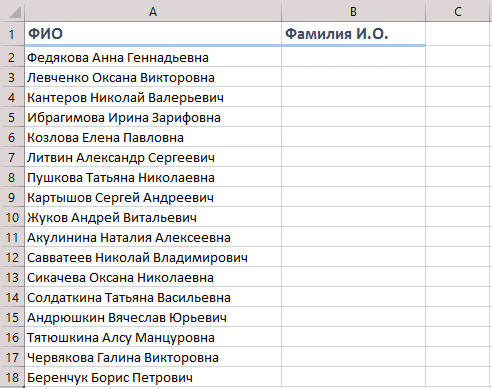
И чтобы не перелопачивать вручную несколько страниц, не путаться в сокращениях, делаем так: в соседнем столбце пишем вручную текст, который должен получиться в итоге.
На 2-3-ей строке программа попробует разгадать последовательность ваших действий и автоматически выполнит обработку самостоятельно. Вам нужно будет лишь нажать Ввод, чтобы подтвердить действие – и программа мгновенно преобразует имена в сокращения.
Точно так же вы можете склеивать из фрагментов ФИО, извлекать имена из email и так далее.
Копирование без нарушения форматов в Excel
Скорее всего, вам уже известны такие тайные приемы Эксель, как автозаполнение (тонкий черный крестик в нижнем правом углу ячейки, при растягивании которого можно копировать формулу или содержимое ячейки сразу в несколько ячеек).
Несмотря на его огромную пользу, он имеет и недостатки: при таком копировании часто нарушается формат ячейки, ухудшая дизайн всей таблицы.
Чтобы этого не допустить, сразу после растягивания крестика нажмите специальный смарт-тег – значок, который сразу же появится в нижнем правом углу скопированной части.
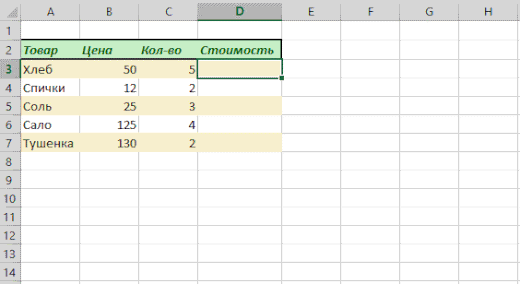
Если вы выберите действие Fill Without Formatting (копировать только значения), то программа не будет портить внешний вид оформления, копируя выбранную формулу без формата.
Кстати! Для наших читателей сейчас действует скидка 10% на любой вид работы
Данные из таблицы на геокарте в Excel
Последняя версия радует нас все больше: теперь вы можете отобразить нужную информацию на интерактивной географической карте (например, данные по продажам в разных городах).
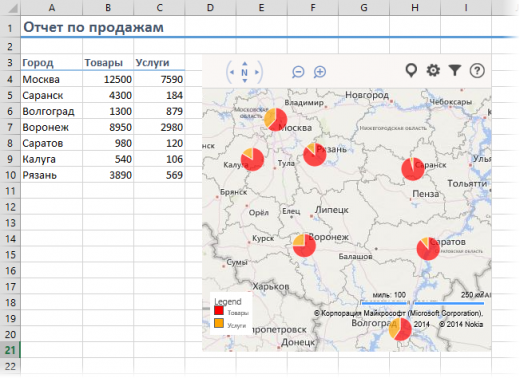
Чтобы это сделать, зайдите во вкладку «Вставка», найдите там Магазин приложений и установите там плагин Bing Maps. Добавив модуль, его можно будет потом выбрать во вкладке Вставка/Мои приложения и разместить на рабочий лист.
Теперь вам остается только выделить ячейки с нужной информацией и кликнуть кнопочку Show Locations в модуле. Теперь вы сможете наблюдать информацию на географической карте.
Быстрый переход по листам в Excel
Если в одном документе MS Excel вы создаете по много листов, которые не помещаются в ленте, вам сложно будет в них ориентироваться.
Облегчить задачу можно простым нажатием правой кнопки мыши по любой кнопке прокрутки ярлыков в нижней части экрана.
Превращение строки в столбец и наоборот в Excel
Выделите нужную область, скопируйте его, нажмите правую клавишу мышки по той ячейке, куда хотите поместить выделенные данные. В контекстном меню выберите один из предложенных вариантов вставки – знак Транспортировать.
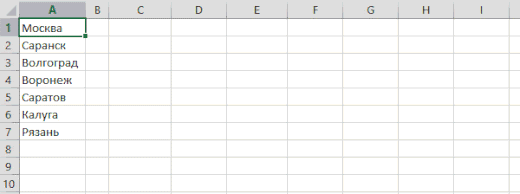
Если вы используете старую версию Эксель и там нет такой функции, вопрос легко решается специальной вставкой: Ctrl + Alt + V и выбрать опцию Транспортировать.
«Умная» таблица в Excel
Выделите область с информацией, на вкладке Главная выберите Форматировать как таблицу. Ваш список автоматически преобразуется в «умную» таблицу. Кроме красивой и яркой раскраски эта таблица обладает массой преимуществ. С ней можно:
- автоматически растягивать, дописывая к ней новые столбцы и строки.
- автоматически копировать на весь столбец введенные формулы.
- автоматически закрепить шапку таблицы при прокрутке. Кроме того, в шапку автоматически включаются кнопки фильтра для сортировки и отбора.
- добавлять итоговую строку с автоматическими вычислениями (на вкладке Конструктор).
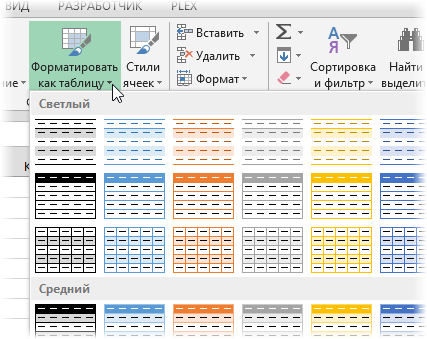
Спарклайны в Excel
Спарклайнами называют мини-диаграммы, которые прописываются прямо в ячейках. Они нагладно показывают динамику введенной информации.
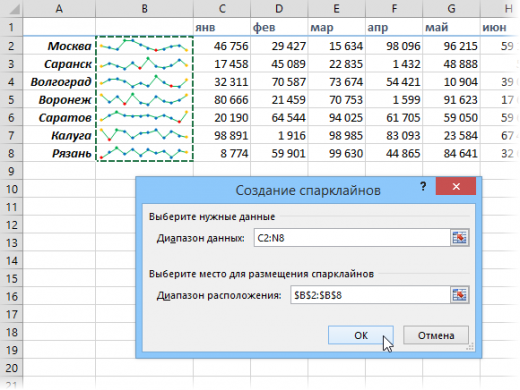
Для создания таких спарклайнов нужно нажать вкладку Вставка/Спарклайны/ График или Гистограмма. В появившемся окошке указываем нужную область, куда должны быть выведены спарклайны.
Восстановление несохраненных файлов в Excel
Иногда чисто на автомате закрываешь таблицу с огромным количеством введенных данных, не нажав кнопку Сохранить. Не переживайте – это не конец света.
Делайте так: жмите Файл/Последние, в нижнем правом углу экрана ищите кнопку Восстановить несохраненные книги.
Если у вас версия новее 2013 года, действия несколько отличаются: Файл/Сведения/Управления версиями/Восстановить несохраненные книги.
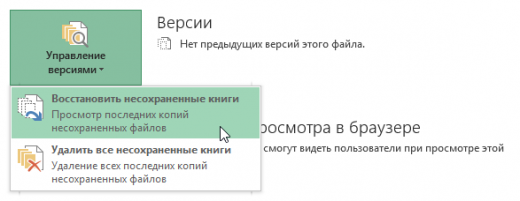
На экране откроется папка, куда автоматически на небольшой срок сохраняются копии всех недавних документов (созданных или измененных).
Сравнение 2-х участков документа на сходства и отличия в Excel
Если вам нужно быстро найти и сравнить элементы, быстрее всего это будет сделать так:
- выделяем 2 сравниваемых столбца с удержанием Ctrl,
- выбираем вкладку Главная/Условное форматирование/Правила выделения ячеек/Повторяющиеся значения,
- выбираем вариант Уникальные, который появится в новом списке.
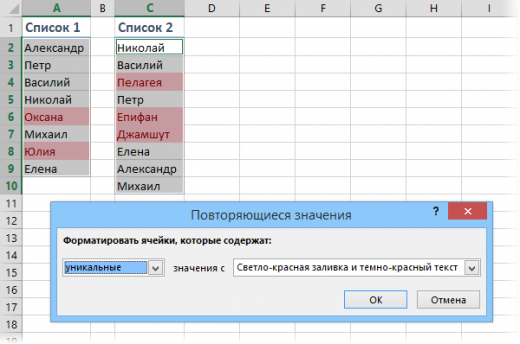
Ну что, помогли вам эти простые приемы в работе с MS Excel? В любом случае, если работа с этой программой дается вам все так же сложно, как и раньше, вам всегда поможет учебный сервис, который занимается написанием курсовых, дипломных, рефератов.