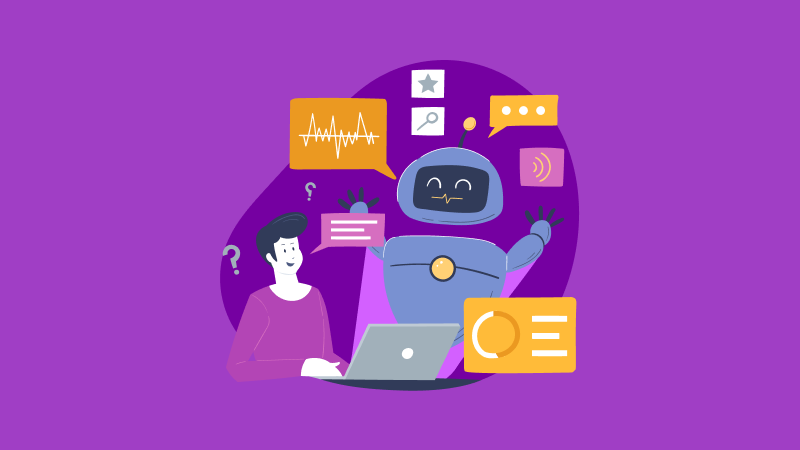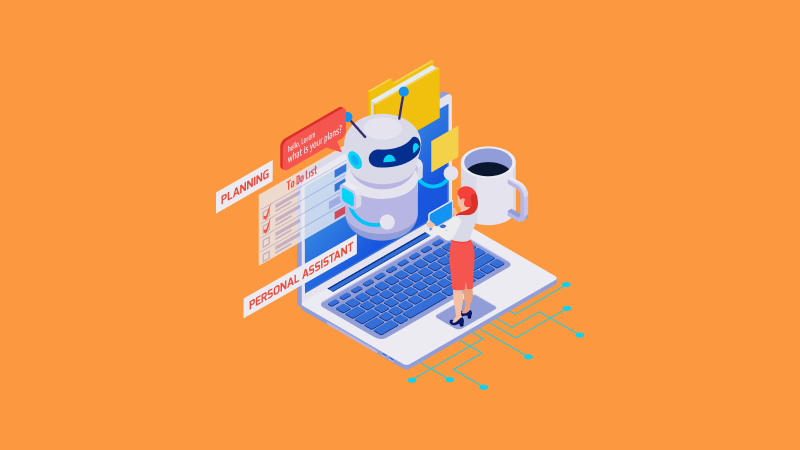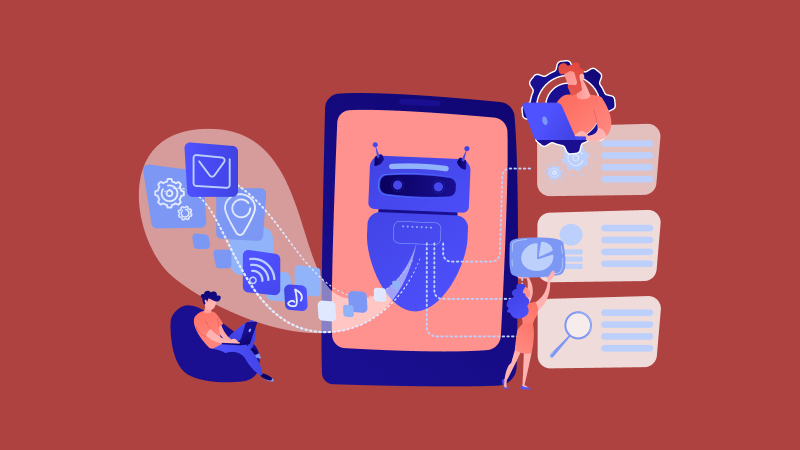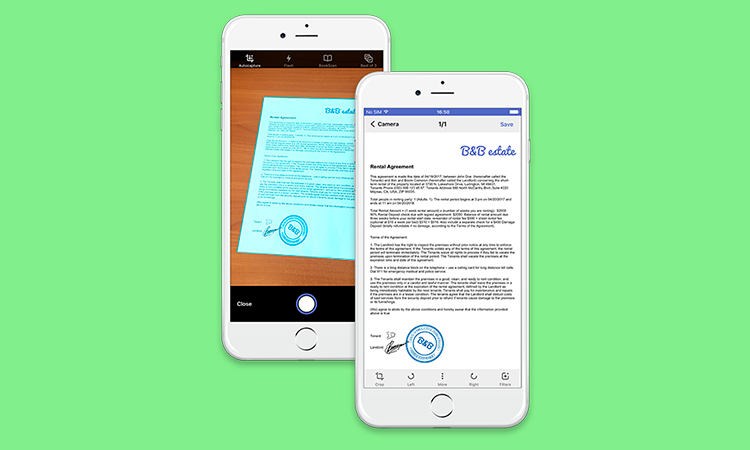
Возможно ли изменение сканированного текста? Можно ли отредактировать сканированный текст, чтобы потом использовать его с другими целями? Да, дорогие друзья! Сегодня это не только возможно, но и вполне легко делается.
При наличии необходимости, желания, а также некоторых технических возможностей вам легко дастся:
- сканирование рукописного текста (например, конспекта),
- сканирование текста с фотографии или картинки,
- редактирование,
- распознавание текста после сканирования,
- преобразование текста в виде картинки в обычный текст, в котором вы можете изменить сканированный текст (например, в документе pdf) документа и др.
В общем, сделать с текстом на картинке сегодня можно все то же самое, что и с обычным текстом в вордовском документе. А делать это жизненно важно и полезно тем, кто постоянно имеет дела с многочисленной документацией и тратит много времени – то есть и для студентов в том числе. Давайте разбираться, как это делается.
Чем отличается сканирование от распознавания?
Как оказалось, сканирование и распознавание текста – это разные вещи. Сканирование листов документа – это его перевод текста в электронный вид. Делается это через сканер или при помощи обычного фотографирования на смартфон или цифровую камеру.
Распознавание – это преобразование сканированного документа (текста) в электронный вид.
Кстати! Для наших читателей сейчас действует скидка 10% на любой вид работы
Что нам понадобится для сканирования и распознавания текста по фото ?
Для сканирования и распознавания текста нам не обойтись без кое-каких вещей:
- Сканер. Собственно, роль сканера может выполнять не только этот вид техники, но и фотоаппарат (в смартфоне, например). Если вы пользуетесь сканером, убедитесь, что на компьютере установлены системные драйвера и программы, необходимые для его полноценной работы. Если сканера нет, но вы собираетесь его купить, обратите внимание на скорость обработки одного листа. Некоторые приборы обрабатывают лист за 10 секунд, другим для этого понадобится 30 и более. И если работать вам придется с объемными материалами по 300-400 листов, то этот фактор имеет значение.
- Программы для распознавания текста или онлайн-сервисы. Мы уже писали статью по сервисам, которые помогают распознать текст после сканирования документа через сканер. Но сейчас хотели бы посоветовать вам программу ABBYY FineReader. Несмотря на то, что она платная, ее функционал поистине впечатляет. И если вы будете работать с огромными объемами документов, она станет вашим незаменимым помощником. Впрочем, есть и бесплатный ее аналог Cunei Form, которая отлично справляется со сканированием и распознаванием текста онлайн. Правда, ее функционал сильно ограничен по сравнению с предыдущим собратом.
- Документы для сканирования. Студентам часто приходиться сталкиваться со сканированием документа в виде журналов, статей, книг, конспектов, распечаток, откуда потом зачастую нужно скопировать текст. И просто так, в виде совета – перед началом сканирования постарайтесь поискать эти документы в сети. Если до вас этими материалами уже пользовались, существует огромная вероятность, что добрый человек уже проделал всю работу за вас. Атк что вам останется только скопировать текст готового сканированного документа и заняться редактированием текста после сканирования.
Параметры сканирования текста
Итак, сканер купили, документы подготовили, программы установили. Что дальше? Дальше нам нужно будет сделать нужные настройки, которые тоже порой помогают существенно облегчить задачу, например, распознать сканированный текст в определенном формате, редактировать текст после сканирования в определенном режиме и так далее.
В общем, от настроек будет зависеть качество и скорость вашей работы. Итак, разбираемся вместе.
DPI-качество
Это разрешение изображения, которое будет важно при редактировании текста в сканированном документе. Ставьте в настройках качество не меньше 300 DPI, а если возможно - то больше. Чем выше эта величина, тем более четким получится изображение после сканирования.
А от четкости будет зависеть скорость обработки. То есть исправить или изменить сканированный текст, текст сканированного листа будет быстрее, а еще программа сделает меньше ошибок (да-да, программы тоже ошибаются, но обо всем по порядку).
Цветность
Благодаря этому параметру можно влиять на скорость сканирования текста. Как правило, в сканерах есть 3 режима: черно-белый (подходит для листов с обычным печатным текстом), серый (подходит для работы с документами с таблицами и простыми картинками), цветной (для журналов, книг и остальных документов, где цвет играет значение). Чем меньше цвета, тем выше скорость обработки документа.
Фото
Как мы уже говорили, для сканирования можно использовать не только сканер, но и фотографирование. Но здесь будьте осторожны – любое смазывание, нечеткость и прочие искажения изображения могут повлиять на дальнейшее распознавание и редактирование текста в сканированном документе.
Распознавание
Итак, отсканировали и получили странички в электронном виде. Затем открываем программу для распознавания (например, FineReader) и начинаем распознавать текст. Некоторые программы (в том числе и наша) делают этот процесс с ошибками. Тогда область с ошибкой нужно будет выделять вручную.
Работа с текстом
В области Текст можно будет выделить текст. Любые таблицы и изображения можно будет удалить. А вот для работы с необычными и редкими символами придется поработать ручками. Вот как это выглядит в программе:
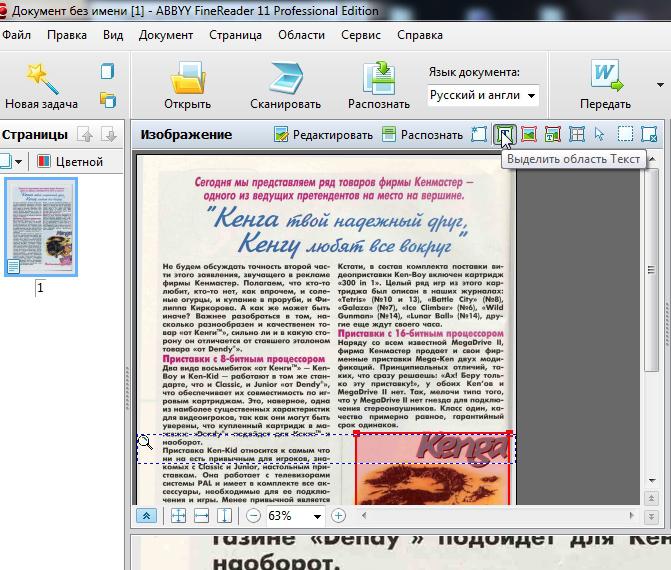
Картинки
Эта область в программе используется для работы с изображениями и с теми областями текста, которые плохо поддались распознаванию.
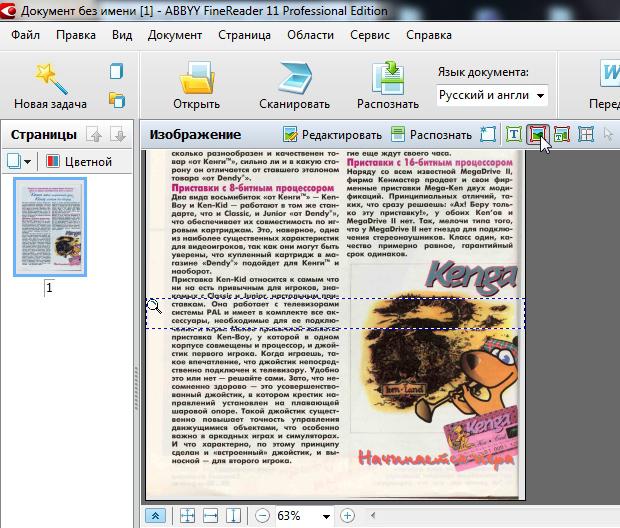
Таблицы
Кнопка выделения таблиц помогает работать с таблицами. Однако эта функция не очень хорошо развита. Иногда проще использовать редактор Картинка для работы с таблицами. Это сэкономит кучу времени и нервов, а доработать все потом можно в обычном ворде.

Лишние элементы
Если на странице остались элементы, которые вам совершенно не нужны или бесполезны, выделите ненужную область и удалите ее с помощью ластика. Достаточно перейти в режим редактирования и провести работу. Причем чем больше ненужных элементов вы уберете, тем быстрее будет происходить процесс распознавания текста.
Проверка ошибок и сохранение результатов работы
Как мы уже говорили, ошибки могут возникать тогда, когда вы используете некачественные, смазанные, нечеткие изображения или документы с редкими символами. Поэтому всегда проверяйте документ после процесса распознавания.
Нашли? Замечательно – просто введите нужный символ. Кстати, в программе есть режим проверки, который поможет быстро и без вашего участия проверить документ на наличие ошибок программы. И сразу же после окончания проверки можете прямо из программы импортировать документ (сохранить его в формате) в ворд или любую другую программу.
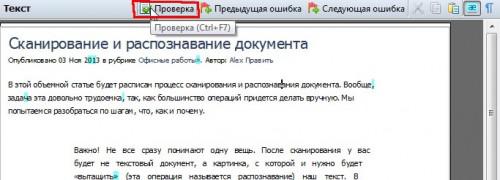
Тип копии
При сохранении документа (в режиме редактирования) вам предложат сохранить его в трех видах копии. Точная копия – это полная копия сканированного документа со всем произведенным форматированием. Если вы потом планируете редактировать текст после сканирования в ворде, то лучше всего выбрать именно этот вариант.
Редактируемая копия помогает сохранить уже отредактированный текст. Хорошо подходит, если вам предстоит обильное последующее редактирование. Простой текст – идеально подходит для тех, кто хочет получить в итоге обычный текст без всех остальных элементов страницы.
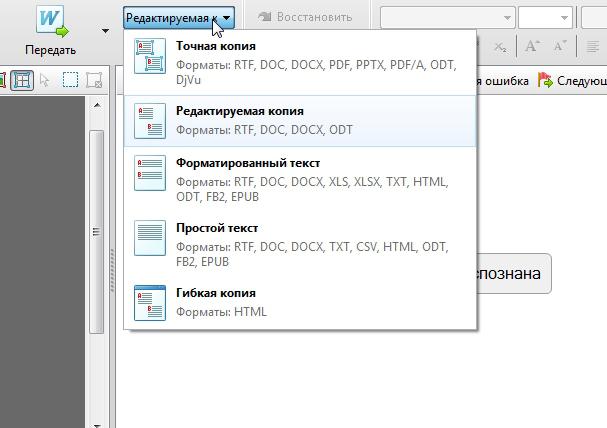
Вот, собственно и все. Сложно, долго и нудно, но гораздо быстрее сканировать и распознать текст (даже рукописный) программой, чем переписывать 100500 документов вручную. Ну а если вам и этим некогда заниматься – обращайтесь за помощью в студенческий сервис. Тут вам быстро, дешево и качественно выполнят все, что нужно.