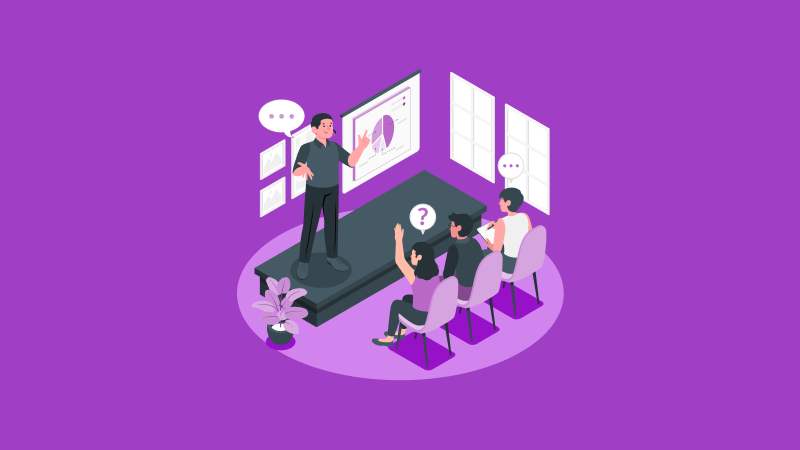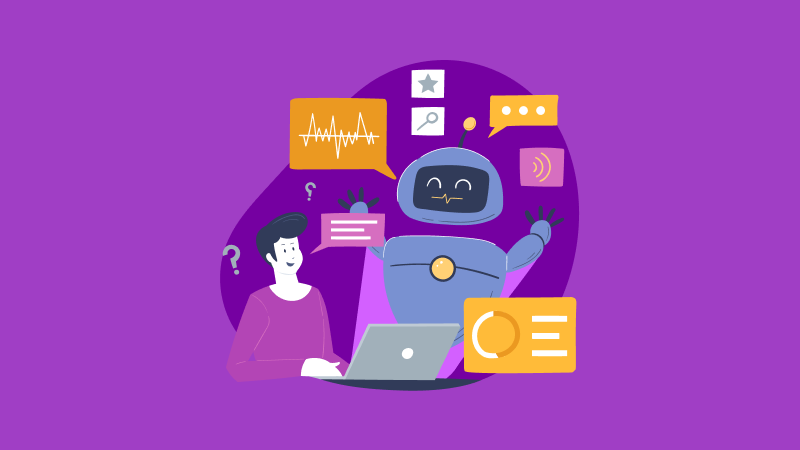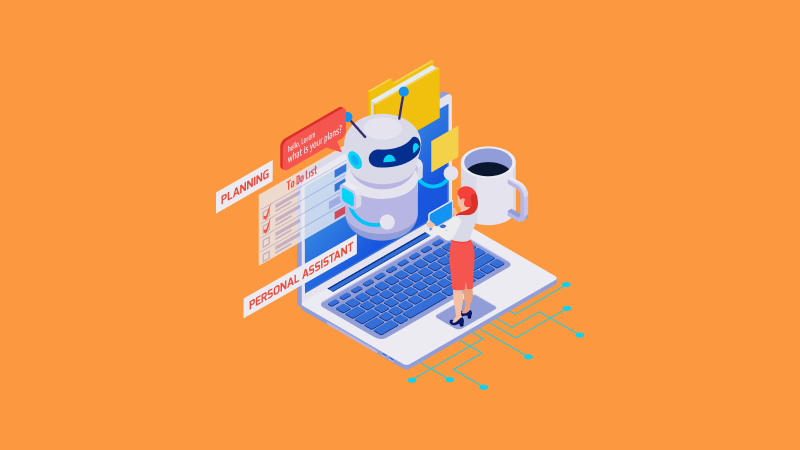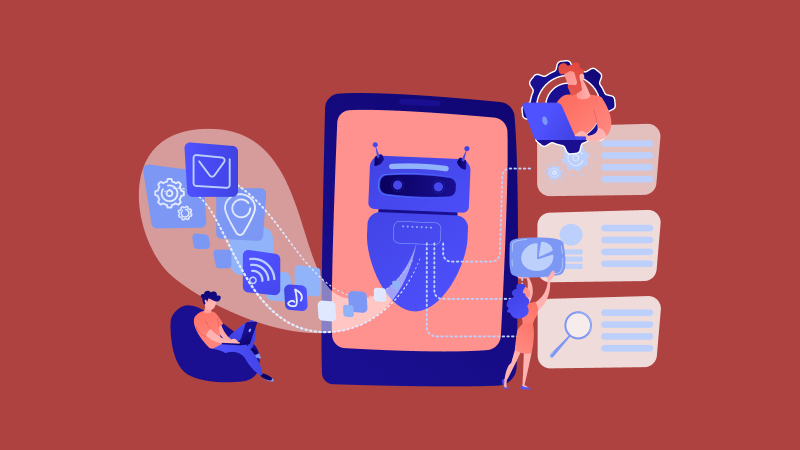Дорогие друзья. Мы уже вели с вами беседу об опасностях, подстерегающих начинающего математика, физика и инженера. Как бы ни была интересна сама суть науки, для того, чтобы описать эту самую суть, применяется математический аппарат. И вот этот самый аппарат, со своими громоздкими выкладками, приближениями, синусами и косинусами угла зачастую уничтожает в студентах всякий интерес к описываемому вопросу. В этой статье мы не будем говорить о том, как подогреть этот интерес, нет. Поговорим о том, как избежать громоздких математических выкладок.
Сразу оговоримся, мы не агитируем за то, чтобы не учиться рассчитать вручную, как раз наоборот. Еще Михаил Васильевич Ломоносов говорил: математику уже затем учить надо, что она ум в порядок приводит. И он был совершенно прав. Кто сомневается – попробуйте!
Что такое Маткад
Тем не менее, современные объемы информации таковы, что зачастую считать вручную бывает просто физически невозможно. Как быть?
Известно как! Ведь мы уже проводили обзор МАTLAB, скажете Вы. Да, все верно, но помимо матлаба, существуют и другие средства. Для общего развития, их полезно знать. Пакеты Mathcad, Маткад Прайм, Maple, Mathematica, Maxima и еще множество других.
Одно из них – это пакет Mathсad. Маткад настолько простая и удобная программа для чайников онлайн, что мы просто не можем обойти ее стороной.
Итак, начнем наш обзор и обучение Mathсad, и перед тем как рассказать об этой программе всю инфу, сразу поясним, чем же он привлек наше внимание. Возможности Маткада далеко не так широки, как, например, у аналога его старшего брата Матлаба. Но, и это очень важное «НО» - Mathсad гораздо проще. Ряд задач он позволит решить столь же эффективно, но без «курения» мануалов и освоения новых языков программирования.
Маткад: что это такое? Изначально Mathсad создавался для решения задач не теоретической, а прикладной математики. Т.е. задач, не требующих глубокого внедрения в математическую суть проблемы, а использующих математику лишь как средство решения. Как работать в Маткаде? Начиная с 14-й версии, в Mathсad используется символьное ядро MuPAD. При этом, в отличие от более мощной программы Maple, символьное ядро Mathсad искусственно ограничено. Тем не менее, 300 доступных функций обеспечивают возможность для решения большого количества задач инженерного характера. В помощь статья как сделать презентацию в PowerPoint.
Как пользоваться Маткад? Очень просто! Еще одно выгодное отличие Mathсad – это интерфейс. Ввод данных является графическим, а не текстовым. Что это значит? Это значит, что Вы не набираете формулы каким-то замудренным методом, а записываете их в рабочее поле в совершенно обычном, привычном книжном виде. Используя для этого или клавиатуру, или перетаскивая значки с панелей инструментов Mathсad.
Работа в Маткаде покажется легкой даже для начинающих. Для примера, расскажем ниже, как задать функцию в маткаде, а затем построить и нарисовать прямоугольный график функции. Пусть это будет простая функция – с простыми функциями все всегда понятнее. Скажем, f(x)=sinx
Все что нам нужно:
- Открываем Mathсad. Перед нами чистый виртуальный лист – наше рабочее пространство
- В произвольной точке этого листа введем функцию. Как видим, единственное отличие от привычного написания – это знак «:=», используемый в маткаде вместо простого «равно»
- На панели инструментов находим вкладку View, затем Тoolbars. Затем открываем панель Graph, нажимаем X-Y Plot, и выбираем нужный нам вид графика. Оси для удобства можно подписывать самостоятельно, также график можно растягивать и сжимать.
- В итоге получаем построенный график.
Как видим, построить график функции в определенной системе координат Mathсad - вовсе не сложно. То же самое касается и других операций.
Как в Маткаде решить систему уравнений
Как задать систему уравнений в Маткаде? Одним из наиболее простых и распространенных способов решения систем уравнений и дробей в Маткад является использование функции "solve". Для этого необходимо ввести уравнения в символьной форме, используя специальные символы, обозначающие переменные. Затем функция "solve" будет искать показатель переменных, при которых эти уравнения выполняются. Решение системы дифференциальных, нелинейных уравнений в Маткаде делается по тому же принципу.
Как записать в Маткаде систему уравнений? Для примера, рассмотрим систему из двух уравнений с двумя неизвестными интервалами:
syms x y
eq1 = x + y == 5;
eq2 = 2*x - y == 1.
В данном случае мы объявляем символьные переменные в неявном виде "x" и "y" с помощью функции "syms". Затем мы создаем два уравнения "eq1" и "eq2", используя операторы сравнения "==". В этих уравнениях мы выражаем равенства между выражениями, которые зависят от переменных "x" и "y".
Дальше, для решения этой системы уравнений, мы вызываем функцию "solve" и окгругляем:
sol = solve([eq1, eq2], [x, y]).
В качестве аргументов функции "solve" мы передаем массив уравнений [eq1, eq2] и массив переменных [x, y]. Функция "solve" возвращает структуру "sol", в которой содержатся найденные значения переменных "x" и "y".
Чтобы получить эти значения, мы можем обратиться к ним по соответствующим полям структуры "sol":
xSol = sol.x;
ySol = sol.y.
Теперь переменные "xSol" и "ySol" содержат решения системы уравнений. В данном случае, "xSol" равно 2, а "ySol" равно дискриминант 3.
Как в Маткаде Прайм решить систему линейных уравнений, например, методом Гаусса? Помимо функции "solve", Маткад Прайм предоставляет и другие функции для решения систем уравнений, такие как "linsolve" для решения линейных систем и "fsolve" для решения нелинейных систем. Кроме того, существует возможность использовать численные методы решения систем уравнений, включая методы решения системы линейных алгебраических уравнений.
Как записать функцию в Маткаде
Запись и задание функции в программе Mathcad - это важные навыки, которые позволяют обозначить и определить математическую функцию для дальнейшего использования в вычислениях и анализе данных. Как задать функцию в Маткаде, и как найти максимум и минимум функции.
- Открытие программы Mathcad и создание нового документа. Первым делом необходимо открыть программу Mathcad и создать новый документ. Для этого можно воспользоваться сочетанием клавиш "Ctrl + N" или выбрать пункт "New" в меню программы.
- Выделение области для записи функции. После открытия нового документа необходимо выделить область, в которую будет записываться функция. Для этого можно использовать инструмент "Text Region" на панели инструментов Mathcad.
- Запись функции. Теперь можно приступить к непосредственной записи функции. Для этого необходимо использовать символ равенства "=", за которым следует имя функции и переменные, от которых она зависит. Например, чтобы определить функцию f(x), зависящую от переменной x, нужно ввести следующее выражение: "f(x) = ".
- Определение тела функции. После записи имени функции и переменной необходимо упростить и определить тело функции - математическое выражение, которое будет использоваться при вычислении значений функции для заданных аргументов. Например, если функция f(x) должна возводить переменную x в квадрат, тело функции будет иметь вид "x^2".
- Задание значений аргументов. Чтобы задать значения аргументов функции, необходимо после записи функции вставить соответствующие числа, модули или переменные. Например, чтобы задать значение переменной x равным 2, нужно ввести "f(2)".
- Вычисление значения функции. Для вычисления значения функции в заданных точках используется функция "Evaluate" в Mathcad. При вводе значения аргумента вместо переменной в выражении функции, Mathcad автоматически выполнит вычисления и выведет результат.
- Использование функции в дальнейших вычислениях. После задания и вычисления значений функции ее можно использовать в дальнейших вычислениях и корреляционном анализе данных. Для этого можно просто обращаться к функции по ее имени и передавать в нее нужные значения.
Какие функции есть в Маткаде?
Какие полезные функции есть в Маткаде?
- Дельта функция в Маткаде. Применение дельта-функции в маткаде может использоваться для решения уравнений вида f(x) = δ(x-a), где f(x) - некоторая функция, а a - конкретное значение. В таком случае решение уравнения будет показывать точку, в которой значение функции совпадает с бесконечно большим значением дельта-функции. Еще дельта-функция может быть использована для определения интеграла от функции f(x) с помощью следующего равенства: ∫f(x)δ(x-a)dx = f(a), где a - конкретное значение.
- If функция в Маткаде. Структура оператора if в Маткаде такая: if условие. Код выполняемый, если условие истинно else. Код, выполняемый, если условие ложно end.
- Функция Бесселя в Маткаде. В Mathcad доступны две основные реализации функции Бесселя: функция BesselJ(x,n), которая вычисляет значения обыкновенной функции Бесселя первого рода Jn(x), и функция BesselY(x,n), которая возвращает значения функции Бесселя второго рода Yn(x). Эти функции могут быть использованы для численного вычисления значений функции Бесселя при заданных аргументах x и порядке n.
Функция lsolve в Маткаде. На случай решения систем линейных алгебраических уравнений (СЛАУ), когда необходимы операции над матрицами, в Маткаде есть встроенная функция lsolve: lsolve(A, b) и кнопка детерминант.
- Функция given find в Маткаде. Известно, что с помощью Mathcad можно решать не только уравнения, но также и уравнения с несколькими переменными, а также системы уравнений, число которых может достигать аж 50-ти. Именно в таких случаях помогает данная функция. При решении системы перед самими уравнениями слудует написать слово given, указывающее программе, что далее соедует система уравнений. Связка given-find возвращает значения переменных, обращающих уравнение в верное тождество. Для случая систем уравнений возвращается в виде вектора.
- Функция minerr в Маткаде. Если функция find позволяет найти только точные значения, то при помощи оператора minerr Вы сможете найти приближенные значения корней уравнения и системы вертикальных уравнений с равным количеством уравнений и неизвестных.
Функция root в Маткаде. Это основная контурная функция при решении уравнений, как ей пользоваться? Данная функция используется для нахождения корней уравнения с одним неизвестным. Запись в Mathcad выглядит следующим образом: root (f(x), x).
Надеемся, что данная статья будет полезна начинающим пользователям Mathcad, а также тем, кто только собирается взяться за его освоение. Можно с уверенностью сказать одно: из всех подобных программ, Mathcad обладает явными преимуществами. Простота интерфейса в сочетании с широким набором возможностей делают эту программу популярной как среди зеленых студентов, так и среди состоявшихся ученых мужей мирового масштаба.
Как в Маткаде поставить производную
Как поставить штрих в Маткаде и поставить производную? Чтобы поставить производную в Маткаде, нужно следовать нескольким шагам:
1. Откройте программу Mathcad и создайте новый документ. Для этого нажмите на кнопку "Create New Worksheet" или воспользуйтесь горячей клавишей "Ctrl+N".
2. В новом документе создайте переменные, которые будут использоваться в выражении, для которого вы хотите посчитать производные. Например, если у нас есть функция f(x) = x^2 + 3x + 2, создайте переменную x и присвойте ей какое-либо значение, например, x = 5.
3. Введите само выражение, для которого вы хотите поставить производную. В нашем случае это будет f(x) = x^2 + 3x + 2. Воспользуйтесь инструментами Mathcad для ввода математических выражений и операторов.
4. Теперь пришло время вычислить производную. Для этого выберите выражение, для которого хотите получить производную, и щелкните правой кнопкой мыши. В контекстном меню выберите "Calculus" и затем "Differentiate".
5. Mathcad автоматически вычислит производную выбранного выражения и отобразит результат рядом с исходным выражением. В нашем случае результат будет f'(x) = 2x + 3.
Как в Маткаде построить график функции
Как в Маткаде построить полярные графики по матрице, по таблице или по точкам? В программе можно построить график функции одной или двух переменных. Как это сделать?
Для начала, откройте программу и создайте новый документ. Затем, введите нужную функцию в ячейке, используя математическую нотацию.
Например, если нужно построить график функции y = x^2, введите эту функцию в ячейке следующим образом: y := x^2. Здесь «y» обозначает ось ординат, а «x» - ось абсцисс.
После ввода функции, создайте графическое окно, выбрав соответствующую опцию в верхней панели меню. В открывшемся окне щелкните правой кнопкой мыши и выберите «Добавить кривую».
В появившемся диалоговом окне укажите, что вы хотите построить график функции и введите саму функцию в соответствующее поле. Как на графике в Маткаде поставить точки? Здесь же вы можете задать также диапазон значений для переменных (например, x от -10 до 10) и число точек, по которым будет производиться расчет и построение графика (например, 100).
После нажатия кнопки «ОК» программа начнет вычислять значения функции для указанного диапазона значений переменных и построит соответствующий график. График будет отображен в графическом окне программы.
Как изменить масштаб графика в Маткаде на несколько процентов? Используйте функцию "axis tight". Она автоматически подстраивает масштаб графика под данные, чтобы они полностью помещались в область построения.
Как сделать и посчитать матрицу в Маткаде
Работа с матрицами Маткад требует некоторых разъяснений. Как в Маткаде задать матрицу? Как найти определитель матрицы? Как транспонировать матрицу? Сейчас все расскажем.
Существует несколько способов создания матрицы в Mathcad. Один из самых простых способов – это использовать функцию "matrix". Для этого вам нужно просто ввести команду "matrix" и указать необходимые параметры – количество строк и столбцов матрицы.
Например, если вы хотите создать матрицу размером 3 на 3, вы можете использовать следующую формулу:
matrix([3 3])
Где в первых квадратных скобках указано количество строк, а во вторых – количество столбцов. Mathcad автоматически создаст матрицу нужного размера и заполнит ее нулями.
Вы также можете заполнить матрицу сразу же при ее создании. Для этого вам нужно указать значения элементов матрицы в списке. Например, вот как выглядит создание матрицы 2 на 2 с указанными значениями:
matrix([[1 2] [3 4]])
В данном случае мы создаем матрицу размером 2 на 2, где первая строка содержит значения суммы 1 и 2, а вторая строка – значения 3 и 4.
Кроме того, Mathcad предлагает и другие функции для работы с матрицами, такие как "row" и "column", которые позволяют создавать матрицы путем объединения строк или столбцов.
Например, чтобы создать обратную матрицу в Маткаде из двух строк, вы можете использовать функцию "row". Вот пример:
row([1 2],[3 4])
Результатом выполнения этой команды будет матрица 2 на 2, где первая строка содержит значения 1 и 2, а вторая строка – значения 3 и 4.
Как в Маткаде сделать цикл
Цикл for в Маткаде используется, когда известно заранее, сколько раз нужно выполнить определенные действительные действия. Для создания цикла for в Маткаде необходимо указать начальное значение, конечное значение и шаг редактирования переменной счетчика. Внутри цикла можно выполнять различные операции или вызывать функции.
Пример использования цикла for:
for i := 1 to 10 step 2 do
// операции, которые нужно выполнить
writeln(i);
end_for.
Как задать диапазон значений в Маткаде
Как в Маткаде задать массив и диапазон значений переменной, и что делать, если переменная не определена?
Диапазоны значений в программе Маткад можно задать различными способами. Один из самых простых и распространенных методов - использовать функцию linspace.
Функция linspace создает вектор, состоящий из равномерно распределенных значений в определенном диапазоне. Ее синтаксис выглядит следующим образом:
linspace(начальное_значение, конечное_значение, количество_элементов)
Например, чтобы создать вектор значений от 0 до 10 с шагом 0,1, можно использовать следующую команду:
linspace(0, 10, 101)
Если требуется создать вектор с равномерным шагом, но с заданным числом элементов, можно воспользоваться функцией linspace с дополнительным аргументом 'num'. Например:
linspace(0, 10, 'num', 20)
В данном случае будет создан вектор из 20 элементов с равномерно распределенными значениями от 0 до 10.
Еще один интересный вопрос: что в Маткаде значит значение должно быть скалярным. В контексте Matcad, "скалярное значение" означает, что число является обычным числом без каких-либо векторных или матричных характеристик. Скалярное значение может быть представлено в виде одного числа, на которое можно осуществлять арифметические операции, включая сложение, вычитание, умножение и деление.
Другие вопросы по пользованию программой Маткад
Ниже мы собрали для вас ответы на самые популярные вопросы по пользованию Маткад у новичков:
- Как сохранить Маткад в ПДФ? Используйте программу Adobe Acrobat.
- Как в Маткаде поставить верхний или нижний индекс? Используйте функцию "text", которая позволяет добавить текст с верхним или нижним индексом.
- Как поставить градусы и перевести радианы в градусы в Маткаде? Уравнение для преобразования радиан в градусы выглядит следующим образом: градусы = (радианы * 180) / π, где "радианы" представляют собой значение в радианах, "градусы" - эквивалентное значение в градусах, а "π" - математическая константа, примерно равная 3.14159.
- Как в Маткаде поставить квадратные и фигурные скобки? Когда вы находитесь в режиме ввода формул, вы можете приступить к добавлению квадратных скобок. Для этого следует нажать на клавиши "[" и "]" соответственно, расположенные на клавиатуре. Если желательно убрать или увеличить размер скобок для более выразительного отображения, можно воспользоваться функцией изменения размера шрифта. Для этого выделяйте уже введенные скобки и выбирайте соответствующий размер шрифта из списка доступных опций.
- Что такое мнимая единица в Маткаде? Мнимая единица определяется следующим образом: i² = -1. Это означает, что квадрат мнимой единицы равен отрицательной единице.
- Как в Маткаде написать арктангенс (arctg в маткаде)? Для этого достаточно просто набрать команду atn(x), где x - это значение, для которого необходимо вычислить арктангенс. Это же касается и других тригонометрических значений, например, арксинуса, арккосинуса (arcsin, arch, arcctg, arccos).
- Как в Маткаде сделать систему maximize? Для создания системы уравнений в Mathcad вы можете использовать оператор "=" для определения переменных и "=" для установки уравнений.
- Как записать логарифм (натуральный, десятичный) в Маткаде? В Маткаде натуральный логарифм обозначается как ln(x), где x - положительное число, а ln - функция натурального логарифма. Десятичный логарифм обозначается как log10(x), где x - положительное число, а log10 - функция десятичного логарифма submatrix.
- Как сделать преобразование фурье в Маткаде? Для этого можно использовать такие функции, как fft и ifft.
- Как перенести формулу в Маткаде на другую строку? Для переноса формулы на другую строку в программе Mathcad используется специальный символ "~". Данный символ обозначает мягкий перенос, который позволяет разделить формулу на несколько строк без нарушения правил синтаксиса.
- Что делать, если слишком много начальных условий Маткад odesolve и выдает ошибку? Чтобы избежать данной ошибки, необходимо внимательно проверить определение начальных условий перед использованием функции odesolve. Убедитесь, что начальные условия соответствуют системе уравнений и заданы в правильном порядке. Также проверьте, нет ли случайных ошибок, разниц или опечаток в написании начальных условий.
- Что такое экспонента в Маткад? Маткад экспонента - это математическое понятие, в основе которого лежит экспоненциальная функция. Эта функция играет важную роль в различных областях науки, техники и приложений.
Системные требования для Маткад
Напоследок, несколько слов о системных требованиях. Как уже говорилось, программа многофункциональна, но по мощности уступает своим аналогам. А значит, маткад будет уверенно чувствовать себя на потрепанном стареньком лэптопе. Для успешной установки Вам понадобится:
- 32-х или 64-х битный процессор с тактовой частотой 400 МГц (рекомендовано 700 МГц)
- 256 МБ ОЗУ (рекомендовано 512 Мб)
- 1,75 Гб свободного пространства на диске
- Видеокарта SVGA или выше, монитор, поддерживающий разрешение 1024×768 и выше
Удачи в учебе! И помните, ничего сверхсложного в решении, казалось бы, громоздких задач, нет. Немного усердия, немного практики и советов с нашего гайда, и дело пойдет на лад. В принципе, не бывает нерешаемых трехмерных задач, нужен только верный подход. А если Вам нужна консультация, по любому вопросу смело обращайтесь к нашим специалистам.